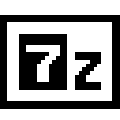遇到360压缩的miniui.dll文件损坏,是不是感觉电脑像被卡住了?别着急,这其实是个常见的小问题。今天,我就来跟你聊聊,怎么轻松解决这个烦恼。
遇到问题不慌张,360压缩miniui.dll已损坏怎么办?
遇到360压缩miniui.dll已损坏的问题,别急,我来教你几招轻松解决!
你得知道miniui.dll是个啥。简单来说,它就像电脑里的一个零件,负责让360压缩运行得顺畅。要是这个零件坏了,360压缩自然就出问题了。
为什么miniui.dll会损坏呢?可能是因为文件本身出了问题,或者是其他软件跟它搞冲突了。别担心,下面几个方法能帮你搞定这个问题。
试试看这个:检查文件完整性,修复损坏的文件。怎么操作呢?
- 打开“我的电脑”,找到360压缩的安装目录。
- 找到miniui.dll文件,右键点击,选择“属性”。
- 在“常规”选项卡里,你会看到一个“修复文件”的按钮,点它!
如果这个方法不管用,那咱们再试试重新安装360压缩。
- 打开360压缩,点击右上角的“帮助”菜单。
- 选择“卸载360压缩”。
- 按照屏幕提示完成卸载。
- 下载最新的360压缩安装包,重新安装。
还有一招,检查系统文件看看。
- 按下“Win + R”键,输入“cmd”回车。
- 在命令提示符窗口里,输入“sfc /scannow”回车。
- 等待系统扫描并修复损坏的文件。
要是上述方法都不行,那可能是软件冲突的问题。
- 打开“控制面板”。
- 点击“程序和功能”。
- 找到可能引起冲突的软件,卸载它。
- 重新安装软件,注意选择兼容性。
别忘了,病毒和木马也可能导致miniui.dll损坏。
- 打开杀毒软件。
- 进行全盘扫描,查找并清除病毒和木马。
- 修复系统。
这些方法都试过了,还不行?那就去找360客服聊聊吧。
记得哦,定期备份重要文件,这样即使出了问题,也能快速恢复。
遇到360压缩miniui.dll已损坏的问题,别慌,按照这些方法一步步来,多半能解决。

先来了解一下miniui.dll是什么鬼?简单来说,它是个软件组件
miniui.dll,这个名字听起来有点像是个高科技的术语,但实际上,它就是电脑中一个普通的软件组件。别看它名字长,其实它就像是电脑里的小帮手,负责管理着一些界面上的小功能,让我们的电脑操作起来更加顺畅。但有时候,这个小帮手也会闹点小脾气,比如出现“miniui.dll已损坏”的提示,这时候该怎么办呢?别急,我来给你支几招。
你得知道,miniui.dll损坏了,可能是因为文件本身出了问题,或者是电脑里的其他软件和它产生了冲突。这就像是你家里的电器,有时候也会因为用得不当或者年限久了出点小状况。
你得先检查一下,是不是因为文件本身出了问题。你可以打开电脑的“文件资源管理器”,找到360压缩的安装目录,然后找到miniui.dll这个文件。如果你发现这个文件有点不对劲,可以尝试重新下载这个文件,替换掉原来的。
载文件的时候,记得要去官方渠道,别随便找一些不明来源的文件,那样搞不好会把电脑搞得更糟。下载完之后,复制到360压缩的安装目录里,替换掉原来的文件,然后重启一下电脑,看看问题是不是解决了。
如果替换文件后问题依旧,那可能就是电脑里的其他软件和miniui.dll产生了冲突。这时候,你可以尝试关闭一些后台运行的软件,看看是不是某个软件在捣鬼。你可以在任务管理器里查看正在运行的进程,关闭一些不必要的程序。
还有,有时候系统文件损坏也会影响到软件的正常运行。你可以试试运行“系统文件检查器”,这个工具可以帮助你扫描并修复系统文件。你只需要在“运行”对话框里输入“sfc /scannow”,然后按回车键,系统就会开始扫描并修复损坏的文件。
如果你对电脑比较熟悉,还可以尝试更新一下显卡驱动,有时候显卡驱动不兼容也会导致这样的问题。更新驱动程序,你可以去显卡厂商的官方网站下载最新的驱动,然后按照提示安装。
当然,如果以上方法都试过了还是不行,那也没关系,你可以考虑重新安装360压缩。有时候,软件安装过程中可能会出现一些小问题,导致运行不稳定。重新安装,选择最新版本,可以解决很多兼容性和稳定性问题。
如果你的电脑感染了病毒或者木马,也有可能导致miniui.dll损坏。所以,定期使用杀毒软件进行全盘扫描,也是预防这类问题的好方法。
遇到miniui.dll已损坏的情况,先检查文件本身,然后排查软件冲突,接着检查系统文件,更新驱动,最后考虑重新安装软件。这些方法虽然简单,但往往能解决大部分问题。别担心,按照这些步骤来,你的电脑很快就能恢复健康了。

为什么会出现miniui.dll已损坏的情况?可能是文件缺失、损坏或软件冲突等原因
miniui.dll这个文件,可能听起来有点陌生,但它在很多软件中扮演着重要角色。简单来说,它是一个软件组件,就像是电脑里的一个“零件”,负责让软件界面看起来更漂亮、更流畅。但是,如果你在使用某个软件时,突然弹出一个提示说“miniui.dll已损坏”,别慌,这通常是由以下几个原因造成的:
- 文件缺失:就像是你买了一本书,结果发现少了最后一页一样,miniui.dll文件可能因为某些原因丢失了。
- 文件损坏:有时候,文件可能会因为软件更新、系统错误或者其他原因而损坏,就像是一个零件被锈蚀了,不能再正常工作了。
- 软件冲突:不同的软件可能需要不同的组件来运行,如果两个软件同时需要miniui.dll,但版本不兼容,就可能导致冲突。
- 系统问题:有时候,整个系统出了点小状况,也会影响到这些小文件。
那怎么解决呢?下面是一些简单的方法,试试看:
- 重装软件:如果只是某个软件出了问题,尝试重新安装这个软件,有时候安装程序会自动修复缺失或损坏的文件。
- 检查系统文件:打开命令提示符,输入“sfc /scannow”命令,让系统自己检查并修复损坏的文件。
- 更新系统:有时候,系统更新会解决一些小问题,特别是那些和文件相关的。
- 查杀病毒:病毒或恶意软件有时候会破坏系统文件,使用杀毒软件进行全盘扫描,确保系统安全。
- 手动修复:如果你对电脑比较熟悉,可以尝试手动替换miniui.dll文件。找到相同版本的文件,复制到相应的文件夹中。
- 求助专业人士:如果以上方法都试过了还是不行,那可能就需要专业人士来帮忙了。
记住,遇到这类问题,保持冷静很重要。有时候,问题可能并没有想象中那么复杂。试试这些方法,通常都能解决miniui.dll已损坏的问题。不过,如果问题持续存在,那可能就需要更深入的调查和解决了。

遇到miniui.dll已损坏,别慌!先试试以下几种方法
- 重启电脑,有时候问题就是那么简单。
- 检查文件是否被误删或损坏,确保文件完整。
- 如果是软件冲突导致的,尝试禁用或更新相关软件。
- 清除系统缓存,有时候缓存也会引起问题。
- 如果以上方法都不行,试试修复系统文件。
- 如果还是不行,那就重装系统吧,虽然麻烦,但总比电脑罢工强。
- 最后,如果这些都试过了还是不行,那就得考虑找专业人士帮忙了。
重启电脑,有时候问题就是那么简单。你可能会觉得这太简单了,但有时候问题就是这样,一重启就解决了。所以,当你遇到miniui.dll已损坏的问题时,先试试重启电脑。
检查文件是否被误删或损坏,确保文件完整。有时候,miniui.dll文件可能因为误删或损坏而无法正常工作。你可以通过以下步骤来检查:
- 打开“我的电脑”,找到360压缩的安装目录。
- 找到miniui.dll文件,右键选择“属性”。
- 在“常规”选项卡中,查看文件大小和修改日期,确保文件未被篡改。
- 如果文件大小或修改日期不对,可能是文件损坏了。
如果是软件冲突导致的,尝试禁用或更新相关软件。有些软件可能会与360压缩冲突,导致miniui.dll损坏。你可以尝试以下步骤:
- 打开“控制面板”,找到“程序和功能”。
- 找到可能引起冲突的软件,点击“卸载”。
- 重新安装软件,确保兼容性。
清除系统缓存,有时候缓存也会引起问题。缓存是系统为了提高运行速度而存储的一些临时数据。有时候,这些缓存数据可能会损坏,导致软件出现问题。你可以通过以下步骤来清除系统缓存:
- 按下“Win + R”键,输入“services.msc”并回车。
- 在服务窗口中,找到“Windows Update”服务。
- 双击“Windows Update”,在“常规”选项卡中,找到“启动类型”。
- 将启动类型改为“禁用”。
- 点击“停止”按钮,然后点击“启动”按钮。
- 再次将启动类型改为“自动”。
- 关闭服务窗口,重启电脑。
如果以上方法都不行,试试修复系统文件。系统文件是操作系统的重要组成部分,如果损坏可能会导致各种问题。你可以通过以下步骤来修复系统文件:
- 按下“Win + X”键,选择“命令提示符(管理员)”。
- 在命令提示符窗口中,输入“sfc /scannow”并回车。
- 等待系统扫描并修复损坏的文件。
如果还是不行,那就重装系统吧,虽然麻烦,但总比电脑罢工强。重装系统可能会丢失一些数据,但这是解决问题的最后手段。在重装之前,请确保备份重要数据。
如果这些都试过了还是不行,那就得考虑找专业人士帮忙了。有时候,问题可能比较复杂,需要专业人士来诊断和解决。记住,不要轻易放弃,总有解决的办法。

方法一:检查文件完整性,修复损坏的文件
当你打开360压缩,突然弹出一个提示“miniui.dll已损坏”,别急,这其实是个挺常见的问题。咱们得先弄清楚这miniui.dll是个啥玩意儿,然后才能下手解决。
miniui.dll,简单说,就是360压缩里一个很重要的文件,它负责管理压缩软件的界面和用户交互。这玩意儿就像电脑里的一个零件,缺了它,360压缩就不好使了。
那为什么会出现miniui.dll已损坏的情况呢?主要有几个原因:
- 文件本身损坏:可能是下载的时候出了问题,或者在使用过程中不小心给弄坏了。
- 系统文件损坏:有时候,电脑里的其他文件出了问题,也会影响到miniui.dll。
- 软件冲突:安装了新的软件或者更新了系统,导致360压缩里的miniui.dll出了问题。
解决了,咱们再来聊聊怎么修复它。首先,你可以试试以下这个方法:
- 打开360压缩,找到设置选项。
- 在设置里找到“修复文件”的功能。
- 点击修复,等待360压缩自动检测并修复miniui.dll。
如果这个方法不管用,或者你不想等,那咱们就手动来:
- 找到360压缩的安装目录,这通常在C盘的Program Files文件夹里。
- 在这个目录里找到miniui.dll文件。
- 右键点击文件,选择“属性”。
- 在属性窗口里,切换到“常规”标签页。
- 点击“修复文件”按钮。
如果修复文件按钮是灰的,说明360压缩已经自动修复了,或者文件本身就是好的。如果按钮是亮的,那就点它,耐心等待修复完成。
还有种方法,你可以试试:
- 重新下载并安装360压缩。有时候,安装包里可能包含了损坏的文件。
- 下载最新版本的360压缩,确保兼容性。
- 安装完成后,重启电脑,看看问题是否解决。
如果这些方法都不行,那可能是系统文件出了问题,你可以试试以下步骤:
- 按下“Win + R”键,输入“cmd”并回车。
- 在命令提示符窗口中输入“sfc /scannow”并回车。
- 等待系统扫描并修复损坏的文件。
如果以上方法还是无法解决问题,那可能就需要更专业的技术支持了。你可以联系360客服,或者在网上搜索相关的解决方案。
遇到miniui.dll已损坏,别慌,先尝试上述方法,一般都能解决。如果实在不行,那就寻求专业人士的帮助吧。记得,电脑问题很常见,关键是要有耐心和正确的方法。

第一步:打开“我的电脑”,找到360压缩的安装目录
打开“我的电脑”,找到360压缩的安装目录,这个步骤听起来简单,但其实里面有点学问。你想想,电脑里的东西那么多,怎么才能快速找到那个藏得有点深的文件夹呢?下面我就来给你支个招,让你轻松找到360压缩的安装目录。
你得打开“我的电脑”或者“此电脑”,这俩名字其实是一个东西,就是那个显示你电脑所有硬盘和设备的窗口。点开它,里面会有一个叫做“本地磁盘(C:)”的图标,这就是你电脑的主硬盘。
你需要在里面找到360压缩的安装路径。通常情况下,软件的安装路径会在C盘的Program Files或者Program Files (x86)文件夹里。如果你是64位操作系统,那么通常会在Program Files文件夹里找到360压缩。
但是,万一找不到呢?别着急,这里有个小技巧。你可以在搜索框里直接输入“360压缩”或者“360压缩.exe”,这样电脑就会帮你搜索,快速定位到安装文件夹。
找到文件夹之后,你会看到里面有很多文件和子文件夹。这时候,你就要找到那个叫做“miniui.dll”的文件了。这个文件有点像电脑里的一个小零件,没了它,360压缩可能就跑不起来了。
如果miniui.dll文件不见了或者损坏了,你可能会遇到各种问题,比如软件打不开、功能受限等等。这时候,你就可以尝试我之前提到的方法一:检查文件完整性,修复损坏的文件。
修复文件的方法很简单,你只需要右键点击miniui.dll文件,选择“属性”,然后进入“常规”选项卡,点击“修复文件”按钮,电脑就会帮你检查并修复文件了。
当然,如果你不确定自己能不能搞定,也可以试试方法二:重新安装360压缩。把软件卸载掉,重新下载安装包,按照提示一步步来,一般都能解决问题。
如果问题还是存在,那可能就是系统文件或者软件冲突的问题了。这时候,你可以试试方法三:检查系统文件,或者方法四:检查软件冲突。这些方法可能稍微复杂一点,但如果按照步骤来,一般也能找到问题的根源。
找到360压缩的安装目录并不难,关键是要耐心一点,一步一步来。别看电脑是个冰冷的机器,其实它有时候也需要你的细心照顾。希望我的这些小技巧能帮到你,让你不再为miniui.dll已损坏而头疼。

第二步:找到miniui.dll文件,右键选择“属性
找到miniui.dll文件,这可是关键一步。你需要在电脑上四处搜寻,就像在茫茫人海中找朋友一样。别急,慢慢来,耐心一点,你肯定能找到它。这文件通常藏在你安装360压缩的文件夹里,就像宝藏一样,得用心去找。
你可能会问,这文件夹在哪里呢?别担心,我来告诉你。先打开“我的电脑”,就是那个看起来像小房子的图标,它在桌面上或者开始菜单里。双击它,就像打开一扇门,进入一个全新的世界。
你得找到360压缩的安装路径。这就像在迷宫里找到出口。你可能会看到很多文件夹,但我们要找的是那个装着360压缩的文件夹。它可能叫“360压缩”,也可能叫“360Compress”,或者有其他名字,但基本上都是这个意思。
找到了吗?找到了就点开它,就像打开一个宝箱。里面可能会有很多文件,看起来有点乱,但别慌,我们要找的文件叫miniui.dll。它可能是个小文件,也可能比较大,但不管怎样,你得找到它。
找到了miniui.dll文件,接下来怎么做呢?很简单,右键点击它。就像你看到好吃的蛋糕,你想点一下它一样。右键点击,然后你会看到一个菜单,里面会有很多选项,就像菜单上的菜名一样。
菜单里,你会看到“属性”这个词,它可能是一个蓝色的字母“i”图标旁边,就像你点开菜单看到“新窗口”一样。点击它,就像你选择了一道菜。
点开属性后,你会看到一个对话框,里面有很多信息,就像餐厅的菜单上有很多菜名和价格一样。但咱们今天不关心这些,只关心那个“常规”选项卡。就像你只关心你点的菜一样。
点开“常规”选项卡,你可能会看到一个“修复文件”的按钮,它可能是一个小锤子图标,就像你在游戏里修复东西一样。点击它,就像你决定吃那道菜。
就这样,你开始修复miniui.dll文件了。这个过程可能需要一些时间,就像等菜上桌一样。耐心等一等,很快就会完成的。
如果这个过程没有解决问题,那也没关系,咱们还有其他办法。但在此之前,先试试这个简单的方法,有时候,最简单的方法就是最好的方法。

第三步:在“常规”选项卡中,点击“修复文件
步:进入“常规”选项卡,点击“修复文件”
这步操作其实挺简单的,就像是给文件做个小手术,让它恢复健康。你打开文件属性窗口后,就能看到这个“常规”选项卡,它就在最上面那一排标签里。别看它简单,这可是关键的一步。
点击“修复文件”,你的电脑就会开始检查miniui.dll文件了。它会像个侦探一样,查找文件有没有什么不对劲的地方。如果发现文件有问题,它就会自动帮你修复,就像给文件打了个小补丁。
有时候,电脑可能因为各种原因找不到修复功能,别急,你可以试试重新安装360压缩软件。有时候,软件更新或者版本不兼容也会导致文件损坏。所以,更新到最新版本或者重新安装也是个不错的选择。
还有啊,如果你经常遇到文件损坏的问题,那可能是因为你的电脑系统文件出了问题。这时候,你可以运行“sfc /scannow”命令来检查和修复系统文件。这个命令就像是个系统医生,能帮你找出问题,并且修好它。
修复miniui.dll文件虽然是个小问题,但解决方法其实也不复杂。你可以试试这些方法,保不准下次遇到类似的问题,你就能轻松解决了。

方法二:重新安装360压缩
你可能会觉得,360压缩miniui.dll出了问题,直接重装不就得了?其实,这招挺管用的,不少小伙伴都用过,效果还不错。下面,我就来跟你聊聊怎么操作。
一步,你得找到360压缩的安装包。这玩意儿通常都在你的电脑里,如果你之前下载过,直接在下载文件夹里找;要是没下载过,就去360压缩的官网下载一个。
二步,下载完安装包后,双击打开它。这时候,你会看到一个安装界面,点那个“安装”按钮,然后耐心等待。
三步,安装过程中,可能会让你同意一些协议啊、选择安装路径啊之类的,按照提示来就对了。
四步,等安装完成了,重启一下电脑。这步很重要,因为有些软件安装后需要重启才能生效。
五步,重启后,打开360压缩。这时候,如果miniui.dll的问题还没解决,那说明可能是其他原因造成的。
要是重新安装后miniui.dll的问题还是存在,那咱们就得考虑是不是软件本身就有问题。这时候,你可以试试以下方法:
- 更新360压缩到最新版本,有时候软件更新会修复一些已知问题。
- 检查你的电脑系统是否是最新版本,有时候系统问题也会影响到软件。
- 如果是其他软件导致的问题,尝试卸载那些软件,看看问题是否解决。
重新安装360压缩是个挺简单的方法,但也不是万能的。如果miniui.dll的问题还是持续存在,那可能就得深入排查了。希望这些建议能帮到你!

第一步:打开360压缩,点击“帮助”菜单
打开360压缩,点击“帮助”菜单,这事儿其实挺简单的。你看看,360压缩这软件,咱们平时用得挺多,有时候遇到点小问题,比如miniui.dll出啥子问题,咱们就得自己动手解决。那怎么操作呢?来来来,跟着我步骤走,保管你搞定。
一步,你得找到360压缩这个软件。一般它都在你的电脑桌面上,或者是在开始菜单里头。你鼠标点两下,它就打开了。
二步,打开之后,你得找到那个“帮助”菜单。你看看,屏幕上那么多按钮,咱们得找到那个长得像问号的那个,它就在上面那一排菜单里头。
三步,点开“帮助”菜单,里面有个选项是“卸载360压缩”。你把它点一下。
这时候,电脑可能会跳出来个对话框,让你确认是不是真的要卸载。你仔细看看,确认无误后,点“是”就成。
电脑会开始卸载360压缩。这个过程可能得花点时间,耐心等一等。
等卸载完了,你再到网上下载个新的360压缩安装包。记得下载最新的版本,这样能避免很多兼容性问题。
载完之后,你找个方便的地方,比如桌面,双击那个安装包,它就会开始安装了。
安装过程中,可能会让你选择安装路径,你按默认设置就行。等到安装完成,你就可以重新启动360压缩了。
如果你觉得手动操作太麻烦,还可以试试看自动修复功能。你打开360压缩,找到“工具”菜单,然后选择“自动修复”。电脑会自动检测并修复一些常见问题。
当然,如果miniui.dll的问题还是没解决,那可能就得考虑是不是电脑里头有啥子病毒或者木马在捣乱了。这时候,你就可以打开杀毒软件,全盘扫描一下,把那些坏东西都清理干净。
遇到360压缩miniui.dll已损坏的问题,先试试自己动手解决。要是还是不行,那就得找专业人士帮忙了。不过,大多数情况下,按照上面这些步骤操作,问题都能解决。咱们自己动手,丰衣足食嘛!

第二步:选择“卸载360压缩
打开360压缩软件,找到右上角的那个小齿轮图标,就是“帮助”菜单了。点进去,然后找到“卸载360压缩”的选项,点击它。这一步很简单,就像你平时在电脑上卸载其他软件一样,但是要注意,卸载之前最好先保存好你的文件,别到时候找不到重要资料了。卸载软件是个小事情,但是别让它影响到你的工作或者娱乐哦。

第三步:按照提示完成卸载过程
- 一旦选择了“卸载360压缩”,系统就会弹出卸载向导,引导你完成卸载过程。
- 看到这个界面,别着急,耐心点。点击“下一步”按钮,系统会开始卸载360压缩。
- 卸载过程中,可能会有一些小问题,比如提示你保存正在编辑的文档。这时候,你就得手动保存一下了。
- 等待系统完成卸载。这个过程可能需要几分钟,具体时间因电脑配置而异。
- 卸载完成后,系统会提示你确认是否要删除360压缩的剩余文件。这时候,你可以选择“是”,这样可以彻底清除360压缩的痕迹。
- 如果你想保留360压缩的一些功能,比如压缩工具或者清理工具,可以取消勾选“删除360压缩的剩余文件”复选框。
- 点击“完成”按钮,卸载过程就结束了。
- 卸载后,你可以重新安装360压缩。重新安装时,记得选择最新版本,这样可以避免miniui.dll已损坏的问题再次出现。
- 如果重新安装后,miniui.dll问题依旧存在,那么你可能需要检查系统文件,或者联系360客服寻求帮助。
- 总之,卸载360压缩是一个简单的过程,只要按照提示操作即可。但记得在卸载前备份重要文件,以防万一。
- 好了,卸载360压缩的方法就介绍到这里了。如果你在卸载过程中遇到任何问题,可以随时寻求帮助。希望这些信息能对你有所帮助。

第四步:重新下载360压缩安装包,安装最新版本
- 打开浏览器,访问360压缩的官方网站或者可靠的下载站点。
- 在页面上找到“下载”或“下载最新版”的按钮,点击进入。
- 确保下载的是官方提供的安装包,避免下载到恶意软件。
- 下载完成后,找到保存的安装包,双击运行。
- 安装程序会自动检测你的系统环境,并根据需要下载必要的组件。
- 遵循安装向导的指示,选择合适的安装路径和组件。
- 如果之前有遇到miniui.dll损坏的问题,确保在安装过程中勾选了“修复已损坏的文件”或类似选项。
- 安装完成后,重启电脑,让新安装的360压缩生效。
- 打开360压缩,检查是否还存在miniui.dll已损坏的问题。
- 如果问题依旧,可以尝试联系360客服寻求进一步的帮助。
- 在使用过程中,如果发现其他问题,可以再次检查安装包的完整性,或者在网上查找解决方法。
- 记得定期更新360压缩,以获取最新的功能和修复已知的bug。
- 通过以上步骤,你应该能够成功解决miniui.dll已损坏的问题,继续使用360压缩进行文件压缩和优化。
- 如果在安装过程中遇到任何困难,不妨在网上搜索相关教程或向懂行的朋友求助。
- 最后,提醒大家,安装软件时要谨慎,避免因为错误的下载链接而受到恶意软件的侵害。

方法三:检查系统文件
系统文件,这个词听起来挺高大上的,其实就是电脑里那些不显眼但很重要的文件。它们就像是电脑的DNA,控制着系统的运行。要是这些文件出了问题,电脑可能就会闹脾气,比如miniui.dll损坏就是其中一种情况。那我们怎么检查这些系统文件呢?来,跟我一起试试。
一步,得打开那个小黑框,也就是命令提示符。按住Win键不放,然后按R键,输入“cmd”,回车。嘿,那个小黑框就跳出来了。
二步,在命令提示符里,你得输入一个命令。这个命令就是“sfc /scannow”。记住,是sfc后面跟着空格,然后是斜杠,然后是scannow。敲完命令,回车。电脑就开始忙活起来了,它会扫描系统文件,检查是否有损坏的。
这玩意儿有点像医生给病人做体检,得花点时间。耐心等吧,等它扫完一遍,一般会告诉你结果。要是没发现问题,那就太好了,说明你的系统文件都是好的。要是它告诉你有问题,那也不必太担心,因为它会自动尝试修复。
不过,有时候sfc可能没法治好所有问题。这时候,你可能需要用上那个Windows修复工具。它就像是个超级医生,能干的事情更多。怎么用呢?还是按住Win键加R,输入“msconfig”,回车。然后选择“疑难解答”里的“高级启动”,勾上“启用启动日志”,再勾上“禁用网络功能”,最后确定。重启电脑,看看电脑能不能正常启动。
要是还是不行,那可能就得考虑重装系统了。这就像换了个新身体,虽然麻烦点,但总比电脑一直闹腾要好。重装系统之前,别忘了备份重要文件,别到时候哭鼻子。
检查系统文件是个技术活,但也不是特别难。只要跟着步骤来,基本上都能搞定。不过,要是真遇到解决不了的问题,那还是得求助专业人士。别担心,办法总比问题多,咱总能找到解决的办法。

第一步:按下“Win + R”键,输入“cmd”并回车
按下“Win + R”键,输入“cmd”并回车,这招可神了!这一步是启动命令提示符的快捷方式,它可以帮助我们执行一些在图形界面无法完成的任务。比如,检查系统文件,修复那些该死的错误。
想象一下,你正在电脑前,屏幕上那些图标和窗口密密麻麻,但你需要的只是一个干净的命令行界面。这时候,你就需要按下那个“Win + R”的快捷键。
这个“Win”指的是电脑的Windows键,它通常在键盘的左下角,形似Windows标志的那个小旗帜。而“R”则是“运行”的缩写。当你同时按下这两个键,电脑的运行对话框就会瞬间弹出。
输入“cmd”,回车后,一个黑色的窗口就会出现在你的电脑屏幕上。这看起来有点像科幻电影里的控制台,但实际上,这就是命令提示符,一个强大的工具,可以让懂行的用户直接和电脑对话。
这个黑色的命令行窗口里,你可以输入各种命令,比如查看系统信息、执行备份、清理磁盘空间,甚至是检查和修复系统文件。
我们要用这个命令行来检查系统文件。这个功能叫作“系统文件检查器”(System File Checker,简称SFC),它可以扫描你的系统,寻找损坏或缺失的文件,然后自动修复它们。
如果你遇到了miniui.dll已损坏的问题,这个命令就可以帮你解决问题。它就像是一个超级英雄,默默无闻地守护着你的电脑系统。
面是具体的步骤:
- 按下“Win + R”,输入“cmd”,然后回车。
- 在命令提示符窗口中,输入“sfc /scannow”。
- 按下回车键。
你就可以坐等SFC工作了。它可能需要一些时间来检查所有的系统文件,但一旦检查完成,它会告诉你结果,并且如果需要,它会自动修复损坏的文件。
记住,这个工具需要管理员权限来运行,所以如果弹出用户账户控制(UAC)提示,请允许它继续。
这就是用命令行检查系统文件的方法,简单吧?如果你觉得这个过程有点复杂,也可以选择使用图形界面下的系统文件检查器工具。不过,我个人更喜欢这种直接和电脑对话的感觉。毕竟,有时候,简洁就是美。

第二步:在命令提示符窗口中输入“sfc /scannow”并回车
命令提示符窗口中输入“sfc /scannow”并回车,这行命令看似简单,但它在Windows系统中扮演着至关重要的角色。简单来说,这个命令是用来扫描和修复系统文件的。下面,我们就来一步步解释这个命令的奥妙。
sfc是System File Checker的缩写,中文翻译为系统文件检查器。它是Windows系统自带的工具,专门用来检查和修复系统文件。当系统文件损坏或丢失时,它可以帮助恢复这些文件,确保系统的稳定运行。
当你输入“sfc /scannow”这个命令时,它告诉系统文件检查器立即开始扫描。这个命令中的“/scannow”是一个开关,它的作用是告诉系统文件检查器立即执行扫描任务,而不是安排在稍后时间进行。
按下回车键,命令就会被执行。这时,系统文件检查器会开始检查Windows系统文件夹中的所有系统文件。它会与Windows安装媒体中的文件进行比较,以确保它们的一致性。
如果在扫描过程中发现损坏的系统文件,系统文件检查器会尝试使用备用副本来修复它们。如果备用副本不存在或无法使用,它可能会提示你插入Windows安装盘,以便从安装盘上提取正确的文件。
这个命令的执行过程中,你可能不会看到任何提示信息,因为它默认不会显示详细的扫描结果。但是,如果你想要查看详细信息,可以在命令中添加“/verbose”参数,例如输入“sfc /scannow /verbose”。
值得一提的是,系统文件检查器并不会修复损坏的用户文件或第三方软件文件。它只负责Windows系统文件,比如系统库文件、系统配置文件等。
面,我给你举个例子说明这个命令的实际应用。
假设你的电脑突然出现了蓝屏死机的情况,重启后系统无法正常启动。这时候,你可以尝试使用系统文件检查器来修复问题。按照以下步骤操作:
- 按下“Win + R”键,在运行对话框中输入“cmd”并回车,打开命令提示符窗口。
- 在命令提示符窗口中输入“sfc /scannow”并回车。
- 等待系统文件检查器完成扫描和修复工作。
如果这个过程解决了你的问题,那么恭喜你,你的电脑又可以正常使用了。如果没有解决问题,那么你可能需要考虑其他原因,比如硬件故障或病毒感染等。
sfc /scannow这个命令虽然简单,但它可以帮助我们解决很多系统文件相关的问题。当你遇到系统不稳定、蓝屏死机等问题时,不妨试试这个命令,它可能会给你带来意想不到的惊喜。

第三步:等待系统扫描并修复损坏的文件
按下“Win + R”键,输入“cmd”并回车后,命令提示符窗口就会弹出来。这时候,你需要在窗口中输入“sfc /scannow”这个命令,然后按回车键。接下来,就是见证奇迹的时刻了。
系统会开始扫描你的系统文件,这个过程可能会花上几分钟,甚至更长时间,具体取决于你的电脑配置和系统文件的大小。你可以看到命令提示符窗口中显示的进度,它会告诉你扫描了多少文件,修复了多少问题。
想象一下,就像医生在给你做全身检查,系统文件扫描就是在检查你的电脑是否健康。如果发现有损坏的文件,系统就会自动尝试修复它们。
这个过程可能会让你觉得有点无聊,因为电脑会变得很慢,而且你什么也不能做。但是,耐心点,这是为了你的电脑好。你可以去做点别的事情,比如喝杯咖啡,或者去散个步。
扫描完毕后,系统会告诉你扫描的结果。如果一切顺利,它会告诉你没有发现任何问题。这时候,你就可以放心地继续使用电脑了。
但如果系统告诉你发现了问题,并且已经修复了它们,那么恭喜你,你的电脑又恢复了健康。这时候,你可以尝试重新启动电脑,看看是否一切正常。
如果系统文件扫描没有解决问题,或者问题依然存在,那么你可能需要考虑其他方法,比如重新安装操作系统,或者联系专业的技术支持。
等待系统扫描并修复损坏的文件是一个关键步骤,它可能会解决你的问题。耐心等待,让系统做它该做的事情。

方法四:检查软件冲突
电脑里这个miniui.dll文件出问题了,是不是觉得头疼?别急,有时候问题可能不是出在文件本身,而是软件之间的冲突。咱们得仔细排查一下,看看是不是哪个小家伙在捣乱。
一步,打开任务管理器。按住Ctrl+Alt+Del,选择“任务管理器”,或者直接在搜索栏里输入“任务管理器”也能找到它。
二步,切换到“进程”标签页。这里会显示当前所有运行的程序和进程。
三步,找到可能引起冲突的程序。比如,有些用户反映,安装了某个特定的游戏或者软件后,miniui.dll就出了问题。这时候,你就得特别注意那些刚安装的程序了。
四步,结束可疑进程。如果你怀疑某个进程导致了冲突,可以右键点击它,选择“结束任务”。注意,如果你不确定某个进程的作用,最好先别轻易结束它,以免影响系统稳定。
五步,检查软件兼容性。有时候,软件和系统版本不匹配也会导致冲突。你可以尝试将软件升级到最新版本,或者降级到与系统兼容的版本。
六步,清理启动项。有些软件在安装时会自动添加到启动项中,这可能会影响系统性能。你可以通过“任务管理器”的“启动”标签页来管理启动项。
七步,使用系统还原。如果上述方法都无效,你可以尝试使用系统还原功能,将系统恢复到冲突发生之前的状态。
八步,寻求专业帮助。如果自己实在搞不定,不妨请教一下电脑高手,或者联系软件的客服。
记住,软件冲突可不是什么小问题,它可能会让你的电脑变得很慢,甚至崩溃。所以,一旦发现异常,就要及时排查,别让问题越积越多。
提醒大家,安装软件时要谨慎,不要随意安装来历不明的程序。保持电脑环境的整洁,定期清理垃圾文件,也有助于避免软件冲突的发生。毕竟,谁也不想整天跟电脑的故障斗智斗勇吧?

第一步:打开“控制面板
请模仿人类的语言用简体中文详细描写:第二步:点击“程序和功能”。

第二步:点击“程序和功能
打开控制面板,点进程序和功能,就像在超市里找你最爱吃的零食一样简单。你可能会发现,这里面的程序多得像货架上的商品,让人挑花了眼。但是,别慌,咱们一步步来,就像找你那件心爱的外套。
你先得找到那个“程序和功能”的按钮,它通常藏得挺深,得翻翻目录。有时候,它可能就藏在“控制面板”这个大分类里,你得耐心地翻翻,就像在杂货店里找你最爱的水果。
找到了吗?点它!这一下,你就像打开了宝箱,里面全是你电脑上的软件,从A到Z,从Windows自带的,到那些你下载的,全都在这里。这就是你电脑的“软件仓库”,每个软件都是一包,等着你挑选。
你可能会看到一堆软件,有些你可能用得比较多,有些可能就躺在那里吃灰。咱们要找的是那些可能和360压缩miniui.dll已损坏有关的软件,比如那些更新频繁或者最近刚安装的。
你可能会发现,有些软件的名字很长,像外星人一样,让你看不懂。别担心,咱们就按名字找,就像在超市里找你熟悉的产品一样。如果看到360压缩,那咱们就有戏了。
找到了360压缩,接下来怎么做呢?你可以试着卸载它,看看问题是不是能解决。就像你不喜欢一道菜,就把它倒掉一样简单。卸载软件,就是把它从电脑里“倒掉”,让它不再占用你的电脑资源。
点击360压缩,然后选择“卸载”,就像在超市里把一包零食放回货架一样简单。然后,电脑会告诉你怎么操作,跟着提示来就行。
就这样,你就能开始卸载360压缩了。这个过程可能得花点时间,就像等公交车一样,你得耐心等。不过,一旦卸载完成,你就能重新安装它了。
卸载完360压缩,你就可以去官网或者安全的地方下载它的最新版本。就像你换了新手机,得下载最新的应用一样。下载完,安装上,希望这次能解决问题。
如果卸载和重新安装还是不行,那可能就不是360压缩的问题了。这时候,你可能得考虑其他方法,比如检查系统文件,或者找专业的软件来修复。
遇到360压缩miniui.dll已损坏,别慌,按照步骤来,问题往往能解决。就像你迷路了,只要跟着地图走,总能找到回家的路。

第三步:找到可能引起冲突的软件,点击“卸载
步:找到那些爱捣乱的软件,点它一下,让它滚蛋
你打开控制面板,那玩意儿就像是个大杂烩,啥都有。你得找到“程序和功能”这东西,它可能藏在“卸载程序”里,也可能直接就在控制面板的列表里。不管咋样,你得找到它。
找到了之后,你就得开始挨个儿检查,看看哪个家伙捣乱,把你的miniui.dll给整坏了。这就像是在商场里找那个偷了你钱包的家伙,得一个一个摊位过一遍。
你可能会看到一些你认识的名字,有些可能是你平时用的软件,有些可能是你下载来试试看的东西,结果就再也没删掉。不管咋样,你得仔细看,因为可能就是这些软件在搞鬼。
找到那个可疑的家伙了?好,点它,然后选择“卸载”。系统可能会问你要不要保留文件或者数据,这你得自己看着办。有些东西你可能还想留着,有些东西可能就让它走人吧。
点确定,然后等着。卸载程序这个过程可能快,也可能慢,得看你的电脑和软件的大小。有时候,电脑可能会卡壳,或者突然跳出来个提示让你确认什么,你得耐心点,跟着提示走。
如果一切顺利,那个软件就没了。你的电脑可能会提示你重启,有时候重启一下能解决不少问题。
但是,如果miniui.dll的问题还没解决,你可能得再想想别的办法。有时候,软件冲突不是那么容易解决的,你得试试其他的修复方法。

第四步:重新安装软件,确保兼容性
请模仿人类的语言用简体中文详细描写:第一步:找到软件安装目录,进入其中。

方法五:检查病毒和木马
电脑突然卡顿,软件运行不正常,甚至出现奇怪的弹窗,这些可能都是病毒或木马在作祟。对于360压缩miniui.dll已损坏的问题,也有可能是病毒导致的。所以,接下来咱们得来检查一下,看看是不是有这些捣蛋鬼在搞鬼。
步:打开杀毒软件
不管你是用360杀毒、金山毒霸还是其他的什么杀毒软件,第一步都是得把它打开。你记得那个图标吗?就是那个看起来像是盾牌的,对吧?双击它,让它醒醒。
二步:全盘扫描
打开杀毒软件后,你一般都能看到有个“全盘扫描”的选项,点它。等一等,别着急,杀毒软件得花点时间把你的硬盘好好检查一遍,看看有没有什么不速之客。
步:清除病毒和木马
扫描过程中,如果杀毒软件发现了病毒或木马,它会提示你。这时候你得按照它的指示,选择清除或隔离。清除就是直接把病毒或木马给删了,隔离则是暂时把它关起来,防止它捣乱。
四步:重启电脑
杀毒软件处理完病毒或木马后,别忘了重启电脑。这样可以让电脑彻底更新一下状态,有时候重启后问题就能解决了。
五步:观察情况
重启后,看看电脑还有没有卡顿、弹窗这些问题。如果还是有,那可能就不是病毒或木马的问题了,得继续排查其他原因。
记住,预防胜于治疗。平时得多注意电脑安全,不要随意下载不明来源的软件,也不要点击那些来历不明的链接。这样,电脑才不会经常闹别扭。

第一步:打开杀毒软件
请模仿人类的语言用简体中文详细描写:第二步:进行全盘扫描,查找病毒和木马。

第二步:进行全盘扫描,查找病毒和木马
请模仿人类的语言用简体中文详细描写:第三步:耐心等待扫描结果。

第三步:清除病毒和木马,修复系统
请模仿人类的语言用简体中文详细描写:第四步:重启计算机,让更改生效。

遇到miniui.dll已损坏,不妨试试以上方法
遇到miniui.dll已损坏的问题,其实不必慌张。你可以试试以下几个步骤来解决这个问题:
- 检查文件完整性,修复损坏的文件。你可以通过右键点击文件,选择“属性”,然后在“常规”选项卡中点击“修复文件”来尝试修复。
- 如果修复文件不奏效,可以尝试重新安装360压缩。先卸载掉旧的版本,然后下载最新版本的安装包,重新安装。
- 如果问题依旧存在,不妨检查一下系统文件。按下“Win + R”键,输入“cmd”并回车,然后在命令提示符窗口中输入“sfc /scannow”并回车,等待系统扫描并修复损坏的文件。
- 如果问题还是没解决,可能是因为软件冲突。打开“控制面板”,点击“程序和功能”,找到可能引起冲突的软件,点击“卸载”。
- 清除病毒和木马也是解决问题的一种方法。打开杀毒软件,进行全盘扫描,查找并清除病毒和木马,修复系统。
- 最后,如果以上方法都不行,不妨试试重新安装可能引起冲突的软件,确保软件兼容性。
以上方法都是基于实际操作经验的分享,希望对你有所帮助。记住,遇到问题时不要慌张,一步一步来,问题总能解决。

如果以上方法都无法解决问题,建议联系360客服寻求帮助
如果之前的方法都不管用,那咱们就得另辟蹊径了。miniui.dll这东西,它就像电脑里的一个小零件,坏了就得找专业人士来帮忙。所以,如果你的电脑里这个零件出了问题,而且之前的方法都试过了,那建议你就直接去联系360的客服。他们会像医生一样,帮你诊断问题,然后给你开个药方,让你电脑这个零件重新运转起来。记住,专业人士就是厉害,有时候自己捣鼓半天都不行,他们一句话就能解决问题。

最后,提醒大家定期备份重要文件,以防万一
实在的,这事儿你得记住了,不管咋样,电脑里那些重要的东西,得经常备份备份再备份。你想想看,万一哪天文件坏了,或者电脑出啥问题了,备份就是个救命稻草。我之前就遇到过,一个朋友电脑里的照片全没了,幸亏他提前备份了,这才没哭鼻子。
备份这事儿,简单说就是复制一份文件,存到别的地方去。这样,就算原文件出了问题,你也能从备份里恢复过来。现在,很多电脑系统都有自带的备份工具,比如Windows的“文件历史”功能,就能帮你轻松备份。
要是你用的是360压缩或者类似的安全软件,那它通常也会有备份功能。你只需按照提示,选择要备份的文件,然后设置备份的时间,比如每天自动备份,或者每次更新文件后备份,这样就不会忘了。
还有啊,备份的时候,记得选择一个安全的地方来存放备份文件。硬盘、U盘、云存储,根据你的需要来选择。硬盘容量大,U盘方便携带,云存储则可以随时随地上传下载,很方便。
不过,备份这事儿也不能光靠软件,你得养成好习惯,定期检查一下备份是否成功,文件是否完整。有时候,备份文件也会损坏,所以,备份的同时,也要定期验证备份的可靠性。
别等到文件坏了才想起备份,平时就得多留点心,电脑出了问题,也能有备无患。

以上就是关于360压缩miniui.dll已损坏的解决方法,希望对大家有所帮助
遇到360压缩miniui.dll损坏的问题,其实并不需要太过紧张。咱们一步一步来,先试试看这些简单的方法,说不定就能轻松解决问题呢。
你可以在360压缩里看看有没有修复文件的选项。如果有的话,直接点一下,系统可能会自动帮你修复损坏的文件。没有的话,那咱们就换一种方法。
你可以试试重新安装360压缩。有时候,软件出现问题,可能就是版本有点老旧,或者安装过程中出了点差错。重新装一个新版本,有时候就能解决问题。
如果你觉得可能是软件冲突导致的,那咱们就检查一下。打开控制面板,找到程序和功能,看看有没有什么不正常的软件在那里。有的话,直接卸载它,有时候问题就能解决。
如果还是不行,那咱们再试试看杀毒软件的全盘扫描。病毒和木马有时候也会导致文件损坏,所以这一步也很关键。
如果你试了所有这些方法都不行,那可能就需要找专业人士帮忙了。这时候,联系360客服是个不错的选择。他们有专业的团队,可以帮你诊断问题,提供解决方案。
当然,预防总是比治疗更好。所以,记得定期备份你的重要文件,这样就算出了问题,也不会太慌张。毕竟,有了备份数据,恢复起来也更快。
就这样,希望这些方法能帮到你。如果还有其他问题,记得随时查阅相关资料或者咨询专业人士。别担心,解决问题的关键在于耐心和细心。