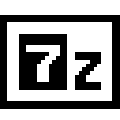创建WinRAR程序组,就像给电脑里的文件建个小家园,让它们井井有条,方便我们随时找到。这就像给家里的玩具分类一样,用个盒子装好,不用的时候一找就准。今天咱们就来聊聊这个话题,看看怎么轻松打造一个实用的WinRAR程序组。
什么是WinRAR程序组?
WinRAR程序组,听起来是不是有点儿陌生?其实,它就是WinRAR这个压缩软件中的一种特别的功能,就像是一个小盒子,可以把你的文件和文件夹都装进去,然后还能给这个小盒子加上一把锁,保护里面的东西不被别人轻易打开。
想象一下,你有一堆乱糟糟的文件,比如工作文档、照片、音乐,你想要把它们整理好,但又不想让它们乱七八糟地堆在电脑里。这时候,WinRAR程序组就派上用场了。它就像是一个文件夹,但比普通的文件夹强大得多,因为它能帮你压缩文件,还能加密,让你的隐私更加安全。
这个小盒子(也就是WinRAR程序组)里,你可以把各种类型的文件放进去,无论是Word文档、PPT、图片还是视频,甚至是其他压缩文件,它都能收纳。而且,你还可以设置这个盒子的权限,比如设置密码,这样别人没有密码就打不开这个盒子,里面的东西自然也就安全了。
创建WinRAR程序组的过程其实很简单,就像是你把东西放进一个文件夹一样。你只需要打开WinRAR软件,找到你想压缩的文件,然后点击“添加到压缩文件”按钮,或者直接拖拽文件到WinRAR窗口里。接下来,你可以给这个压缩文件起个名字,选择保存的位置,然后就可以开始压缩了。
但是,WinRAR程序组的功能远不止于此。你可以设置压缩文件的格式,比如选择ZIP或者RAR,这两种格式在电脑上都很常见,而且ZIP格式的文件几乎所有的电脑都能打开。你还可以调整压缩的比例,压缩率越高,文件占用的空间就越小,但压缩和解压的时间也会相应变长。
如果你担心文件的安全性,WinRAR程序组还能给你提供密码保护。你可以在设置中找到密码保护的选项,输入一个复杂的密码,这样别人就解压不了你的文件了。而且,如果你想让文件解压后自动执行某个操作,比如打开一个文件夹或者运行一个程序,你还可以在WinRAR程序组中设置自解压选项。
举个例子,假设你有一个包含重要工作文件的压缩包,你不想让同事随意查看,但又不想让他们每次解压都输入密码。这时,你可以在创建WinRAR程序组时,设置一个简单的密码,然后在自解压选项中添加一个批处理文件,这个批处理文件里包含了打开文件夹的指令。这样,同事解压文件后,就会自动打开你指定的文件夹,而不用手动操作。
当然,使用WinRAR程序组也有一些需要注意的地方。比如,设置密码时,一定要选择一个复杂且难以猜测的密码,这样才能确保文件的安全。另外,如果你设置的压缩率太高,可能会导致文件解压时速度变慢,所以在设置压缩比例时,要根据自己的需求来调整。
WinRAR程序组就是一个方便、实用的功能,它可以帮助你更好地管理文件,保护你的隐私和数据安全。不管你是学生、上班族还是普通用户,掌握这个技巧都能让你的电脑生活变得更加有序和安心。

为什么要创建WinRAR程序组?
创建WinRAR程序组,其实就像是给电脑里的文件做个小标签,方便我们快速找到它们。想想看,电脑里的文件那么多,要是没有分类,找起来可就头疼了。下面,我就来跟大家说说,为什么咱们要创建这个WinRAR程序组。
程序组就像是个小箱子,可以把常用的文件或者文件夹装进去。这样,每次需要这些文件的时候,直接打开这个小箱子,就能找到,不用东翻西找,节省了不少时间。比如,我经常需要处理一些设计文件,把它们放在一起,做成一个程序组,每次工作的时候,直接打开这个组,效率就高多了。
程序组还能保护我们的文件。想象一下,你有一堆重要的资料,不希望别人随便打开,这时候,给这个程序组加上密码,就安全多了。就像给重要文件上了锁,别人没有密码,就算找到了,也打不开。
再来说说,程序组可以让我们的电脑桌面看起来更整洁。电脑桌面乱糟糟的,看着就头疼。把相关的文件放在一起,不仅方便管理,还能让桌面看起来清爽不少。就像家里收拾得整整齐齐,住起来也舒服。
而且,WinRAR程序组还能帮助我们快速分享文件。有时候,我们需要把几个文件一起发给朋友或者同事,直接打包成一个程序组,发送过去,对方解压后就能看到所有的文件,方便又快捷。就像朋友之间分享零食,把几种零食放在一起,大家都能享受到。
还有一点,程序组可以让我们自定义解压后的操作。比如,你可以设置解压后自动打开某个文件夹,或者运行某个程序。这样,当你需要解压文件时,一切操作都变得自动化,省去了很多麻烦。
创建WinRAR程序组有几个好处:节省时间、保护文件安全、桌面整洁、方便分享、自动化操作。这些都是我们日常使用电脑时可能会遇到的需求,所以,学会创建和使用程序组,对我们的工作效率和生活体验都有很大的提升。

如何创建WinRAR程序组?
创建WinRAR程序组,其实就像是给文件做个“打包”,方便存储和传输。想象一下,你有一堆照片、视频和文档,单独压缩每个文件再分别发送,太麻烦了对吧?这时候,WinRAR程序组就派上用场了。下面,咱们就一步步来学怎么创建它。
- 打开WinRAR,选中文件你得打开WinRAR软件。这东西,电脑里基本都装着。打开后,找到你想要压缩的文件或文件夹,比如一堆照片。选中它们,准备打包。
- 添加到压缩文件选中文件后,点击界面上方的“添加到压缩文件”按钮,或者直接按快捷键“Ctrl + A”全选,再点击“添加到压缩文件”。这时候,就会弹出一个设置窗口。
- 设置压缩文件名称和路径这个设置窗口里,你可以给压缩文件起个名字,比如“我的照片.zip”。然后,选择一个保存位置,点确定。这样,你的压缩文件就有了名字,也知道放在哪了。
- 进入高级设置点击“高级”按钮,进入下一步。这里有很多设置,但咱们只关心程序组这个功能。
- 创建自解压格式压缩文件“高级”设置里,找到“自解压程序”这一项,勾选它。这样,你创建的压缩文件就可以自动解压了,不需要用户手动操作。
- 设置程序组运行内容点击“自解压程序”旁边的“设置”按钮。这里,你可以选择一个可执行文件作为程序组运行的内容。比如,你可以选择一个批处理文件,这个批处理文件里可以包含打开文件夹、运行软件等指令。
- 保存设置,完成创建设置好之后,点击“确定”,再点击“确定”关闭之前的窗口。这样,你的WinRAR程序组就创建完成了。
- 分享和传输你可以把这个压缩文件分享给别人了。对方下载后,直接双击这个文件,它就会自动解压到你指定的文件夹里。
- 注意事项创建WinRAR程序组时,要注意以下几点:
- 确保可执行文件的路径正确,以免程序无法运行。
- 如果你的程序组需要密码保护,一定要设置一个复杂的密码,以确保文件安全。
- 小贴士如果你想要创建一个包含多个文件夹的程序组,可以先创建一个主文件夹,然后将其他文件夹拖进去,再一起压缩。
通过以上步骤,你就可以轻松地创建WinRAR程序组了。这样一来,无论是文件存储还是传输,都变得简单多了。

设置程序组运行内容
创建WinRAR程序组后,你可以设置程序组运行的内容,让它在你解压文件时自动执行某些操作。这个过程其实挺简单的,下面我就来跟你聊聊怎么设置这个程序组运行内容。
你可以在WinRAR压缩文件的高级设置里找到“自解压程序”这一选项。这就像是给压缩包加了个“启动键”,让你解压后它能自动做点啥。比如说,自动打开一个文件夹,或者运行一个程序。
你得打开WinRAR,找到你想要压缩的文件或文件夹,然后点击“添加到压缩文件”。这里你可以修改压缩包的名字,选择保存的位置,设置压缩级别,甚至设置一个密码保护你的文件。
当你点击“高级”按钮,进入高级设置后,你会看到一个“自解压程序”选项卡。这里就是设置程序组运行内容的重点地方了。
- 选择自解压格式:在“自解压程序”选项卡中,勾选“创建自解压格式压缩文件”这个选项。这样,当你解压这个压缩包时,它会变成一个可执行文件,你可以设置它在解压后自动执行一些操作。
- 选择自解压程序:接下来,你可以选择一个自解压程序。这可以是任何可执行文件,比如一个批处理文件(.bat)、一个可执行文件(.exe)或者是一个脚本文件。这个程序将会在压缩包解压后被自动运行。
- 编写批处理脚本:如果你想要执行更复杂的操作,比如打开多个文件夹,或者执行一系列命令,你可以编写一个批处理脚本。批处理脚本就像是压缩包的“大脑”,告诉它在解压后该做些什么。
比如,你想要解压后自动打开两个文件夹,可以创建一个批处理文件,内容大致如下:
@echo offstart "" C:pathtofirstfolderstart "" C:pathtosecondfolder这里的 @echo off 是批处理文件的一个命令,用来关闭命令回显,让批处理文件运行时看起来不那么复杂。start "" 是用来打开指定文件夹的命令,第二个引号内是你的文件夹路径。
- 保存并压缩:设置好自解压程序后,点击“确定”保存设置,然后继续压缩文件。现在,当你解压这个文件时,它会自动运行你设置的程序或打开文件夹。
- 测试:完成设置后,别忘了测试一下你的自解压程序是否真的按照预期工作。你可以自己解压一次,看看程序是否按照你设置的脚本执行了。
设置程序组运行内容的关键就是找到合适的自解压程序或者编写一个批处理脚本,然后将其添加到WinRAR的自解压设置中。这样,你的压缩包在解压后就能自动执行一系列操作,方便又实用。

实例讲解:创建一个简单的WinRAR程序组
想要创建一个简单的WinRAR程序组,其实就像做一杯奶茶一样简单。你只需要几个简单的步骤,就能轻松实现。下面,我就来手把手教你怎么做。
- 准备材料:你需要一个WinRAR压缩软件,还有你想要打包的文件或者文件夹。
- 打开WinRAR,找到你的文件或文件夹,点击右键,选择“添加到压缩文件”。
- 在弹出的窗口里,你会看到压缩文件的名称、保存位置和压缩格式等选项。这里我们默认保持默认设置即可。
- 接下来,点击“高级”按钮,进入高级设置。在这里,你可以设置压缩文件的密码、压缩率等。
- 然后,点击“自解压格式”选项,这样你创建的压缩文件就会是一个自解压的程序了。
- 接下来,我们需要设置这个程序组运行的内容。在“自解压程序”选项卡里,你可以选择一个可执行文件,比如批处理文件。
- 创建一个简单的批处理文件。比如,你想要在解压后打开一个文件夹,你可以在批处理文件里写上“start ““C:pathtoyourfolder”“”。这里的路径是你想要打开的文件夹的路径。
- 将这个批处理文件的路径填写到“自解压程序”的“程序/脚本”框里。
- 设置好后,点击“确定”保存设置。现在,你的WinRAR程序组就创建完成了。
- 你可以试着自己解压这个压缩文件,看看效果是否如预期。
举个例子,如果你想创建一个程序组,当用户解压这个压缩包时,自动打开一个文件夹,你就可以按照上面的步骤来做。
- 首先选中要压缩的文件或文件夹,点击“添加到压缩文件”。
- 在弹出的窗口中,设置好压缩文件的名称和保存位置。
- 点击“高级”,勾选“创建自解压格式压缩文件”。
- 在“自解压程序”选项卡里,选择一个批处理文件,填写好路径。
- 保存设置,点击“确定”。
这样,当你解压这个压缩文件时,就会自动打开指定的文件夹了。
记住,创建WinRAR程序组就像做一杯奶茶,步骤简单,但是需要用心。如果你发现某个步骤不太明白,可以随时停下来,仔细研究一下。这样,你就能轻松掌握这个技巧了。

注意事项
创建WinRAR程序组时,有几个注意事项得留意,免得出了点小差错,最后弄得不顺畅。比如,你得确保选对文件,还有路径别搞错了。下面,我就来给你说说几个关键点。
你得先选好要打包的文件或者文件夹。有时候,你可能会不小心把不该打包的文件也塞进去,所以得仔细检查一遍。比如,你打算把工作文档打包,别忘了把那些不相关的图片或者音乐文件给排除掉。
路径问题也很关键。你得确保WinRAR知道文件在哪里。有时候,文件可能不在你最初以为的地方,所以得仔细检查路径。比如,你的文档可能被移动到了另一个文件夹,你得更新一下路径。
设置密码保护的时候,记得密码要复杂,别用简单的生日或者名字。这样,别人想破解你的压缩文件就难多了。
如果你打算创建一个自解压的程序组,得确保里面的程序或者脚本没有问题。比如,如果你打算让压缩包自动打开一个文件夹,那么得确保那个文件夹的路径是正确的。
还有一点,如果你给压缩文件设置了自解压功能,记得测试一下。有时候,你可能觉得一切设置得都很完美,但实际上运行起来可能有问题。比如,你可能会发现压缩包没有按照预期的方式打开文件夹。
别忘记保存你的工作。创建程序组是个细致活儿,万一出了点差错,你可能得从头再来。
创建WinRAR程序组时,得注意选对文件、检查路径、设置安全的密码、确保自解压程序无误,并且测试一下效果。这样,你就能避免那些小麻烦,轻松地完成你的任务。