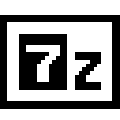起电脑里那些临时文件夹,有时候真是让人头大。比如,WinRAR那个临时文件夹,有时候占用的空间还挺大,不清理又觉得占地方,清理了又不知道在哪找。今天就来跟大家说说,怎么轻松找到并清理WinRAR的临时文件夹,让电脑运行更顺畅。
WinRAR临时文件夹的位置在哪里?
WinRAR临时文件夹的位置,这个小小的谜题对于很多电脑用户来说可能并不容易解开。不过别担心,我来帮你解开这个谜题,让你轻松找到WinRAR临时文件夹的位置。
你得知道WinRAR在压缩或解压文件时,会在你的电脑上创建一个临时文件夹。这个文件夹里存放着一些临时的数据,帮助WinRAR完成文件处理。那么,这个临时文件夹到底藏在哪里呢?让我带你一探究竟。
Windows系统中,WinRAR的临时文件夹默认位置通常是C盘的根目录下,具体路径是C:Temp。但是,有时候你可能找不到这个文件夹,因为它可能被隐藏了起来。
如果你在C盘根目录下找不到名为“Temp”的文件夹,别急,我来教你几个小技巧:
- 检查文件夹属性:有时候文件夹被隐藏了,我们可能看不到它。右键点击C盘根目录,选择“属性”,然后在“查看”选项卡中勾选“显示隐藏的文件、文件夹和驱动器”。这样,隐藏的文件夹就会出现在你的视野中。
- 搜索功能:使用Windows搜索功能,在搜索框中输入“Temp”,Windows会自动帮你找到这个文件夹。
- 注册表编辑:如果你觉得上述方法都不奏效,可以尝试通过编辑注册表来显示隐藏的文件夹。但请注意,操作注册表有风险,请在专业人士的指导下进行。
找到了“Temp”文件夹,接下来就是确认它是不是WinRAR的临时文件夹。你可以打开这个文件夹,看看里面有没有以WinRAR为前缀的文件,比如WinRAR12345.zip。如果有,那么这就是WinRAR创建的临时文件夹。
如果你还是不确定,可以打开WinRAR软件,按照以下步骤查看临时文件夹的位置:
- 打开WinRAR,点击“选项”菜单,然后选择“设置”。
- 在弹出的“设置”窗口中,切换到“临时文件夹”选项卡。
- 在这个选项卡里,你会看到当前WinRAR使用的临时文件夹路径。
你可能已经知道了WinRAR临时文件夹的位置,但如果你想要改变这个位置,也是可以做到的。只需在“设置”窗口的“临时文件夹”选项卡中,修改路径,然后点击“确定”保存设置即可。
有时候,你可能需要清理WinRAR的临时文件夹,释放磁盘空间。清理方法也很简单:
- 打开WinRAR临时文件夹。
- 找到名为“temp”的文件夹。
- 删除“temp”文件夹中的所有文件和文件夹。
请注意,删除这些文件可能会影响WinRAR的工作,所以如果你不确定,最好先备份重要数据。
我想说的是,WinRAR临时文件夹的位置并不是什么复杂的问题,只要稍微了解一下,就能轻松找到。希望我的分享能帮助你解决这个问题,让你的电脑使用更加顺畅。

WinRAR临时文件夹隐藏怎么办?
WinRAR临时文件夹隐藏了,怎么破?
这个问题不少朋友都遇到过。WinRAR的临时文件夹有时候会神秘地隐藏起来,让人找得头都疼。别急,咱们就来聊聊这个话题。
得知道WinRAR临时文件夹是个啥。简单来说,就是WinRAR在处理压缩文件时,会临时存放一些文件的地方。这个文件夹的位置通常在C盘根目录下的“Temp”文件夹里。
但是,有时候你会发现“Temp”文件夹不见了,或者根本找不到。这怎么办呢?别慌,有几个小方法可以帮你找回它。
- 改变文件查看方式
你得让电脑显示隐藏的文件夹。这很简单,只要按照以下步骤来操作:
- 右键点击桌面空白处,选择“文件夹选项”;
- 在“查看”选项卡里,找到“显示隐藏的文件、文件夹和驱动器”;
- 勾选这个选项,然后点击“确定”。
这样一来,隐藏的文件夹就会出现在你的视图中了。如果你发现“Temp”文件夹还在,那恭喜你,问题解决了。
- 检查系统设置
有时候,系统设置可能会导致文件夹隐藏。你可以尝试以下步骤:
- 在搜索框中输入“控制面板”;
- 打开控制面板,找到“文件夹选项”;
- 在“查看”选项卡里,再次勾选“显示隐藏的文件、文件夹和驱动器”;
- 点击“确定”。
这样设置后,如果WinRAR临时文件夹还是隐藏,那可能是其他原因。
- 检查磁盘清理工具
有些磁盘清理工具可能会误删WinRAR临时文件夹。如果你最近使用过这样的工具,可以尝试以下操作:
- 在搜索框中输入“磁盘清理”;
- 选择对应的磁盘,点击“磁盘清理”;
- 在弹出的窗口中,勾选“临时文件”;
- 点击“确定”。
如果这些方法都不行,那可能是WinRAR软件本身的问题。你可以尝试以下步骤:
- 在WinRAR软件中,点击“选项”;
- 选择“设置”;
- 切换到“临时文件夹”选项卡;
- 查看临时文件夹的位置。
如果发现位置不对,可以尝试修改它。在“临时文件夹位置”中输入你想要设置的新路径,然后点击“确定”。
WinRAR临时文件夹隐藏了,别着急。按照上述方法,一般都能找到它。不过,如果问题依然存在,那可能就得考虑重装WinRAR软件了。希望这篇文章能帮到你,如果还有其他问题,欢迎在评论区留言。
如何快速定位WinRAR临时文件夹?
WinRAR临时文件夹隐藏了?不怕,教你几招快速找到它!
电脑里装了WinRAR,用着用着就发现临时文件夹藏得深,有时候连自己都找不到。别急,跟着我这几步走,保证你找到那个神秘的临时文件夹!
一步:检查WinRAR设置
打开WinRAR软件,点开“选项”菜单,然后选择“设置”。在弹出的窗口里,找到“临时文件夹”这一项,这里会显示当前的临时文件夹路径。如果你看到的是一个陌生的路径,那可能就是你的临时文件夹。
二步:查看系统隐藏设置
如果你在WinRAR设置里没找到临时文件夹,那可能是因为它被隐藏了。这时候,你需要在Windows的文件资源管理器里调整一下隐藏设置。
- 打开文件资源管理器,点击左上角的“查看”选项卡。
- 在这里,勾选“隐藏受保护的操作系统文件(推荐)”前面的复选框,然后点击“确定”。
- 接下来,勾选“显示隐藏的文件、文件夹和驱动器”的复选框,再点击“确定”。
调整完设置后,如果临时文件夹被隐藏,它现在应该会出现在你的文件夹中。
三步:搜索系统临时文件夹
如果你还是找不到,可以尝试在系统目录中搜索临时文件夹。
- 在搜索框中输入“%temp%”。
- 搜索结果中,找到名为“temp”的文件夹,这就是Windows系统的临时文件夹。
四步:检查WinRAR自带的临时文件夹
有些情况下,WinRAR可能会在自己的安装目录下创建临时文件夹。你可以这样找:
- 打开WinRAR安装目录(通常在C盘的Program Files或Program Files (x86)文件夹里)。
- 查看是否有名为“temp”的文件夹,或者类似“WinRAR Temporary Files”这样的文件夹。
五步:重置WinRAR设置
如果你确定WinRAR的临时文件夹位置出了问题,可以尝试重置WinRAR的设置。
- 打开WinRAR,点击“工具”菜单,然后选择“选项”。
- 在“设置”窗口中,点击“重置”按钮,然后选择“全部重置为默认值”。
- 点击“确定”后,WinRAR会重新设置所有选项,包括临时文件夹的位置。
通过以上步骤,相信你已经能够找到WinRAR的临时文件夹了。有时候,电脑里的东西就像藏宝图一样,得费点心思去找。不过,有了这些方法,你就不怕找不到啦!

清理WinRAR临时文件夹,释放磁盘空间
- 找到WinRAR临时文件夹的位置
- 打开WinRAR软件
- 点击“选项”菜单
- 选择“设置”
- 在弹出的窗口中找到“临时文件夹”选项卡
- 这里会显示当前WinRAR临时文件夹的路径
- 打开临时文件夹
- 根据步骤1中找到的路径,打开相应的文件夹
- 如果你找不到,可以尝试在C盘根目录下寻找名为“Temp”的文件夹
- 清理临时文件夹
- 在临时文件夹内,你会看到一个名为“temp”的文件夹
- 这个文件夹里包含了WinRAR在压缩和解压过程中产生的临时文件
- 你可以选中所有文件,右键点击,选择“删除”来清理这些临时文件
- 重启WinRAR
- 删除临时文件后,记得重启WinRAR,这样下次使用时,它就会自动创建新的临时文件夹
- 其他清理方法
- 如果你发现WinRAR临时文件夹的位置不是C盘根目录下的“Temp”,那么你可以手动更改这个位置
- 在“设置”窗口的“临时文件夹”选项卡中,你可以修改临时文件夹的路径
- 修改完成后,点击“确定”保存设置
- 定期清理
- 建议你定期清理WinRAR临时文件夹,因为随着时间的推移,这些临时文件会越来越多
- 清理频率取决于你的使用习惯,一般来说,每周或每月清理一次就足够了
- 注意事项
- 在清理WinRAR临时文件夹时,务必小心,不要误删重要文件
- 如果不确定某个文件的作用,可以先不删除,或者询问专业人士
- 释放磁盘空间
- 清理WinRAR临时文件夹后,你会发现在“我的电脑”或“此电脑”中,该磁盘的可用空间增加了
- 这是因为临时文件占据了磁盘空间,清理后空间自然就释放出来了
- 优化系统性能
- 除了释放磁盘空间,清理临时文件夹还能优化系统性能
- 因为临时文件会占用内存和CPU资源,清理后系统能够更高效地运行
- 保存清理记录
- 为了方便日后参考,你可以将WinRAR临时文件夹的位置和清理日期记录下来
- 这样一来,下次清理时,你可以直接找到记录,不必再次查找文件夹位置
通过以上步骤,你可以轻松地清理WinRAR临时文件夹,释放磁盘空间,优化系统性能。记住,定期清理是保持电脑健康运行的重要一环。
如果您未使用过,就来WinRAR下载试试看吧