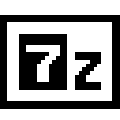7zip这款压缩软件,除了基本的压缩和解压功能外,还隐藏着一些高级技巧和功能,让人在使用过程中感受到惊喜。比如,你可以自定义解压路径,让文件井井有条;还能设置解压密码,保护你的隐私安全。接下来,就让我带你一起探索7zip的高级功能,让你的压缩解压体验更加贴心、便捷。
认识7zip,了解其优势
7zip,这个名字对于电脑用户来说并不陌生,它是一款功能强大的压缩和解压缩工具。那么,究竟什么是7zip?它又有哪些让人眼前一亮的优势呢?咱们就来聊聊这个话题。
7zip是一款开源的文件压缩工具,它的设计初衷是为了提供更高的压缩比和更快的压缩速度。相比于其他压缩工具,7zip在处理大文件和复杂文件时,表现出了它独特的优势。
7zip支持的压缩格式多样。它不仅能够压缩常见的ZIP格式,还能处理RAR、BZIP2、TAR等格式,甚至它自己特有的7z格式。这种兼容性让7zip成为了一个通用的压缩工具,无论你从哪里下载文件,都能轻松地使用7zip来解压。
7zip的压缩比极高。这意味着,用7zip压缩文件后,文件体积会大幅减小,这对于需要大量存储空间或者需要通过邮件发送大文件的用户来说,无疑是一个福音。比如,一张高清图片,使用7zip压缩后,体积可以缩小到原来的几分之一。
再者,7zip的解压速度也相当快。虽然压缩速度快慢因文件大小和复杂程度而异,但总体来说,7zip在解压时能提供良好的性能,不会让你等得太久。
那么,7zip是如何做到这些的呢?它的核心在于它的算法。7zip使用了LZMA算法,这是一种非常高效的压缩算法,能够对文件内容进行深度分析,找到重复的模式,从而实现高压缩比。
想象一下,你有一个包含大量重复数据的文件,比如一个软件安装包,7zip会通过分析这些重复的数据,将它们压缩成一个更小的文件。而且,由于LZMA算法的特性,解压时也能迅速还原原始文件。
除了压缩和解压功能,7zip还有一些实用的小功能。比如,你可以设置密码保护你的压缩文件,这样即使别人有了文件,没有密码也无法打开。还有,7zip支持固件压缩,这对于需要通过U盘安装系统的用户来说,是个不错的选择。
当然,任何工具都有它的局限性。7zip虽然强大,但它的界面并不是最友好的。有时候,你可能会觉得操作起来不够直观。不过,这并不妨碍它成为众多用户的首选压缩工具。
7zip是一款功能全面、性能优异的压缩工具。无论是压缩文件以节省空间,还是解压下载的文件,7zip都能轻松应对。如果你还没有尝试过7zip,不妨下载一个试试看,也许你会对它的表现感到惊喜。

安装7zip
电脑世界里,7zip是个响当当的名字。这玩意儿不仅能把文件变小,还能保持文件原样。就像把衣服塞进一个小盒子,拿出来还是那个样子。现在,我就来手把手教你怎么把这好用的7zip装到你的电脑上。
步,咱们得找个地儿下7zip。随便搜搜“7zip下载”,保证能找到。找到官网,下个最新的版本。别下错了,网上那些乱七八糟的版本,用起来可不一定安全。
好了,打开那个文件。它应该是个.exe的安装程序。双击它,然后按下一步下一步。这里别急,耐心点。装个软件就像装个家具,得一步一步来。
到了选择安装路径的地方,你看着办。默认的路径一般没问题。如果你喜欢,也可以自己挑个地方。装完了,电脑会自动重启。别急,它只是换换心情。
重启之后,你的电脑右键菜单里会出现个“7zip文件”选项。这就说明7zip已经装好了。
咱们来试试解压个文件。比如你下载了个游戏,或者某个大文件,它可能是压缩过的。这时候,你就能用7zip来解压它。
找到那个文件,右键点一下。然后选“7zip文件”里的“解压到[文件夹名称]”。这时候,你就能看到个窗口,让你选解压的地方。直接选个地方,点确定。
如果解压的文件很多,7zip还会自动帮你创建一个文件夹,把所有的文件都放进去。这样找起来方便多了。
7zip不仅能解压ZIP文件,还能解压RAR、7z、TAR、GZIP、BZIP2等各种格式的文件。这就相当于你有了个万能钥匙,不管是哪种锁,它都能开。
而且,7zip还有个超级厉害的功能,就是压缩。比如你有个大文件,想要发邮件,但又不想占用太多空间。这时候,用7zip把它压缩一下,空间就小多了。
使用7zip压缩文件,也很简单。找到文件,右键点“7zip文件”,然后选“添加到[文件名].7z”。这样,文件就被压缩成7z格式了。
7zip就是个超级好用的压缩软件。它不仅能压缩文件,还能解压各种格式的文件。用起来简单,功能还强大。如果你还不知道怎么用,那可就OUT了。赶紧去官网下载一个,体验一下它的魅力吧。

解压文件
解压文件,这个操作对于电脑使用者来说再熟悉不过了。无论是下载的压缩包,还是接收的邮件附件,解压文件是日常工作中不可或缺的一环。下面,我就来给大家简单说说怎么解压文件。
你得有个解压工具。Windows系统自带了压缩工具,那就是WinRAR和7zip。Mac用户可能需要下载第三方解压软件,比如The Unarchiver。
解压文件的基本步骤是这样的:
- 找到压缩文件,它通常有一个以”.zip”或”.rar”结尾的文件名。
- 双击这个文件,Windows系统会自动打开压缩工具,显示里面的内容。
- 如果没有自动打开,你可以右键点击文件,选择“解压到[文件夹名称]”或者“解压文件”。
- 选择一个位置来存放解压后的文件,然后点击“确定”。
- 等待文件解压完成。
这里有几个小技巧:
- 如果你不想解压整个文件夹,可以只右键点击文件中的某个文件,然后选择解压。
- 有些压缩文件可能需要密码才能解压,这时候你需要输入正确的密码。
- 如果你下载的文件是7z格式,可能需要使用专门的7zip软件来解压。
让我们来聊聊一些常见的文件格式和解压方法:
- ZIP格式:这是最常见的一种压缩格式,几乎所有的压缩软件都能解压。你只需要找到压缩文件,双击它,然后按照上面的步骤解压。
- RAR格式:这种格式的文件通常需要WinRAR软件来解压。如果你没有安装WinRAR,可以下载一个免费的版本。
- 7z格式:这是7zip软件特有的格式,压缩率非常高。使用7zip软件解压7z文件非常简单,选择文件,右键解压即可。
- TAR格式:这种格式通常用于Linux系统,解压时需要使用相应的工具,比如tar命令。
- GZIP和BZIP2:这两种格式通常用于压缩单个文件,解压时需要使用Gzip或Bzip2工具。
我想说的是,解压文件虽然简单,但也有一些需要注意的地方:
- 解压文件时要确保来源安全,避免下载恶意软件。
- 解压到指定的文件夹,这样方便管理和查找。
- 如果遇到解压问题,可以先检查文件是否损坏,或者尝试使用不同的解压软件。
解压文件是件简单的事,但也要注意一些小细节,这样才能更顺畅地完成工作。

使用7zip解压常见文件格式
日常生活中,我们经常会遇到各种格式的压缩文件,比如ZIP、RAR、7z等。这些文件需要使用特定的解压软件才能打开。7zip是一款功能强大的解压工具,它可以轻松地解压各种格式的压缩文件。下面,我就来详细介绍一下如何使用7zip解压常见的文件格式。
我们要知道7zip支持解压的文件格式。除了最基本的ZIP和RAR格式,它还支持7z、BZIP2、GZIP、TAR等格式。下面,我们就以这几个常见的格式为例,看看如何使用7zip进行解压。
- ZIP格式:这是最常见的一种压缩格式,几乎所有的压缩软件都能解压。使用7zip解压ZIP格式的文件非常简单,只需要以下几个步骤:
- 找到需要解压的ZIP文件。
- 右键点击该文件,选择“7zip文件”下的“解压到[文件夹名称]”。
- 在弹出的窗口中,你可以选择解压到的文件夹位置,点击“确定”即可。
- RAR格式:RAR格式是一种较为复杂的压缩格式,但7zip同样可以很好地解压。解压方法与ZIP格式类似:
- 找到需要解压的RAR文件。
- 右键点击该文件,选择“7zip文件”下的“解压到[文件夹名称]”。
- 在弹出的窗口中,输入解压密码(如果有的话),点击“确定”。
- 7z格式:这是7zip自己特有的压缩格式,以其高压缩率著称。解压方法如下:
- 找到需要解压的7z文件。
- 右键点击该文件,选择“7zip文件”下的“解压到[文件夹名称]”。
- 7zip会自动识别文件格式并解压。
- BZIP2、GZIP、TAR格式:这些格式相对较少见,但7zip同样可以轻松解压。解压方法与ZIP格式类似:
- 找到需要解压的文件。
- 右键点击该文件,选择“7zip文件”下的“解压到[文件夹名称]”。
- 在弹出的窗口中,你可以选择解压到的文件夹位置,点击“确定”即可。
使用7zip解压文件的过程中,还有一些小技巧可以帮助你更高效地完成操作:
- 如果你需要解压多个文件,可以将它们打包成一个压缩包,然后一次性解压。
- 7zip支持解压密码保护的功能,如果你下载的文件是加密的,可以使用7zip进行解压,只需在解压时输入密码即可。
- 你还可以自定义解压路径,将文件解压到指定的文件夹中,方便管理。
7zip是一款功能强大的解压工具,它可以帮助你轻松地解压各种格式的压缩文件。通过以上介绍,相信你已经学会了如何使用7zip解压常见文件格式。希望这篇文章能对你有所帮助!

7zip高级功能
7zip这款压缩软件,除了基本的压缩和解压功能外,还有一些高级功能,让使用体验更加丰富。下面,我就来简单聊聊这些功能。
- 自定义解压路径
有时候,我们可能需要将解压后的文件放在特定的文件夹里,这时候,7zip的自定义解压路径功能就派上用场了。使用方法很简单,在解压文件时,选择“解压到[文件夹名称]”,然后输入你想要存放解压文件的文件夹路径即可。
- 解压时自动创建文件夹
当你解压一个包含多个文件的压缩包时,7zip会自动为你创建一个文件夹,将所有文件都存放在里面。这样,你就不需要手动整理文件了,省时又省力。
- 解压密码
有些压缩文件是加密的,需要输入密码才能解压。7zip支持解压带密码的压缩文件,只需在解压时输入正确的密码即可。
- 支持多种压缩格式
7zip支持多种压缩格式,如ZIP、RAR、7z、TAR、GZIP、BZIP2等。这意味着,你可以使用7zip解压几乎所有常见的压缩文件。
- 高效的压缩率
7zip的压缩率非常高,有时候甚至可以达到传统压缩软件的两倍。这意味着,你可以用更小的空间存储更多的文件。
- 快速的解压速度
虽然7zip的压缩率很高,但它的解压速度却非常快。在解压大量文件时,7zip的表现尤为出色。
- 支持拖放操作
7zip支持拖放操作,你可以直接将压缩文件拖到软件界面进行解压,非常方便。
- 界面简洁
7zip的界面非常简洁,没有多余的装饰,让人一目了然。
- 免费使用
7zip是一款免费软件,你可以免费下载和使用它,无需担心版权问题。
- 多语言支持
7zip支持多种语言,你可以根据自己的需求选择合适的语言界面。
7zip的高级功能让它在压缩和解压方面表现得非常出色。无论是压缩文件的大小,还是解压的速度,7zip都能满足你的需求。如果你还在为压缩和解压文件而烦恼,不妨试试7zip,相信它会给你带来意想不到的惊喜。