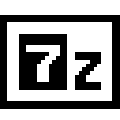进入“下一步”,就是给快捷方式来个漂亮的“头像”了。这一步其实简单到不能再简单,就是那么直接,一点弯弯绕绕都没有,就像找朋友借个东西那么自然。下面,我们就来看看怎么把这个小图标给“贴”上去。
右键点击桌面,选择“新建”然后点击“快捷方式
文章大纲示例:
认识快捷方式和exe文件
简要介绍什么是快捷方式。
解释exe文件的作用。
为什么要将exe文件转为快捷方式
提高软件访问的便捷性。
保持桌面整洁。
如何将360压缩exe文件转为快捷方式
在桌面右键点击,选择新建快捷方式。
选择目标程序(360压缩exe文件)。
添加快捷方式名称和可选图标。
设置快捷方式属性(位置、热键等)。
常见问题解答
如何更改快捷方式图标?
如何删除或修改快捷方式?
高级技巧
- 使用批处理脚本自动化创建快捷方式。
- 将快捷方式固定在任务栏或开始菜单。
开头部分示例:
电脑使用过程中,快捷方式是个好帮手,它能让我们快速打开常用的程序。比如说,360压缩,这个软件大家应该都很熟悉吧。但有时候,直接双击exe文件打开可能会让人有点不方便。所以,今天我就来教大家怎么把这个exe文件变成一个快捷方式,让它随时出现在桌面上,点击就能用。接下来,我们就来一步步看看怎么操作吧。
请注意,这只是一个开头部分的示例,要完成一篇3000字的文章,您需要按照大纲详细展开每一个部分,确保内容丰富、逻辑清晰,并遵循您之前提出的要求。

在弹出的窗口中,点击“浏览”按钮
电脑桌面上,想要快速访问一个常用的程序,创建快捷方式是个好办法。接下来,我就来详细描述一下如何创建360压缩软件的快捷方式。你只需要按照以下步骤来操作:
- 点击桌面空白处,这样就不会误点击到其他图标。
- 右键点击,出现一个菜单。
- 在弹出的菜单里,向下滚动,找到并点击“新建”。
- 在“新建”选项中,继续向下滚动,你会看到“快捷方式”这个词。
- 鼠标左键点击“快捷方式”,这时会弹出一个新的窗口。
新的窗口中,你会看到一些选项,我们重点关注“浏览”按钮。下面,让我们一步步来操作:
- 点击“浏览”按钮。这个按钮看起来像一个文件夹的图标,它位于窗口的中间偏左位置。
- 一旦点击“浏览”,会打开一个文件夹选择窗口。这个窗口会显示你的电脑上的所有文件夹和文件。
- 在这个窗口中,你需要找到360压缩软件的安装路径。通常情况下,这个路径是在C盘的Program Files文件夹下,里面会有一个名为“360Compress”的文件夹。
- 打开这个“360Compress”文件夹,你会看到里面有一个名为“360Compress.exe”的文件。这就是我们要创建快捷方式的exe文件。
- 点击这个exe文件,然后点击窗口底部的“打开”按钮。
你会回到之前创建快捷方式的窗口。你注意到在“目标位置”字段中,已经自动显示了你刚才选择的exe文件路径。但是,我们还可以给这个快捷方式起一个更直观的名字:
- 在“目标位置”后面,你可以看到路径的末尾有一个引号。
- 在这个引号后面,添加一个空格。
- 然后,你可以输入你想要的快捷方式名称,比如“360压缩”。
完成这些步骤后,你可以:
- 点击“下一步”,这时你会看到另一个窗口,询问你是否要为这个快捷方式选择一个图标。
- 你可以选择一个图标,或者直接点击“完成”。
你会在桌面上看到一个名为“360压缩”的图标。双击这个图标,就可以启动360压缩软件了。
如果你想要将这个快捷方式放置在其他位置,比如任务栏或开始菜单,可以这样操作:
- 右键点击这个快捷方式图标。
- 在弹出的菜单中,选择“属性”。
- 在弹出的属性窗口中,找到“快捷方式”标签页。
- 在这个标签页中,你可以看到“目标位置”和“开始位置”两个字段。
- 修改这两个字段中的路径,将快捷方式移动到你想放置的位置。
通过以上步骤,你就可以轻松地将360压缩软件的exe文件转换成快捷方式,方便你随时使用。记得,如果你在使用过程中遇到任何问题,随时可以留言咨询。希望这个教程对你有所帮助!

在浏览窗口中,找到刚才找到的360压缩exe文件,点击“确定
打开浏览窗口,你就能看到电脑上所有文件夹的列表了。现在,你要找到360压缩的那个exe文件。它就在你安装360压缩的文件夹里,通常是在C盘的Program Files目录下,文件夹名字可能是“360Compress”。找到这个文件夹后,双击进入,里面应该有个图标,或者名字就是“360Compress.exe”的文件。
这个文件就是我们要变成快捷方式的exe文件。鼠标移到这个文件上,然后右键点击。你会看到一个下拉菜单出现,里面有各种选项。在这些选项中,找到“打开方式”或者“打开方式以…打开”这样的选项,然后点击它。
这时候,如果你看到有“使用360压缩打开”这样的选项,直接点击它就完事了。但如果下拉菜单里没有,那就得手动设置了。这时候,你需要点击“选择程序以打开此文件”。
会弹出一个窗口,标题是“打开方式”。在这个窗口里,找到“浏览”按钮,它通常在窗口的底部,可能是个带有一个文件夹图标的小按钮。点击这个“浏览”按钮。
点击“浏览”按钮后,会出现一个新的窗口,这个窗口就是电脑上的文件浏览器。在这个文件浏览器里,你需要找到之前提到的那个360压缩的安装目录。这个目录通常在C盘,叫做“Program Files”,里面又有一个文件夹叫做“360Compress”。打开这个文件夹,你就能看到那个exe文件了。
找到exe文件后,点击它,然后点击窗口右下角的“打开”按钮。这一步就完成了,exe文件的路径现在已经出现在了“打开方式”的窗口里。
回到“打开方式”的窗口,你可以看到目标位置里已经有了exe文件的完整路径。如果你想要更改快捷方式的名称,可以点击“文件名”后面的字段,输入你想要的名称,比如“360压缩快捷”。
点击“确定”按钮,快捷方式的创建就完成了。你会在你点击“浏览”按钮的那个地方看到一个新创建的快捷方式,它的图标和名称就是你自己设置的。
这样一来,每次想要使用360压缩的时候,你只需要双击这个快捷方式就可以了,省去了每次都要去找那个exe文件的麻烦。简单不简单?这就是把exe文件变成快捷程序的全部过程。

这时,会回到快捷方式创建窗口,你可以在“目标位置”后面看到刚刚选择的exe文件路径
回到快捷方式创建窗口,目标位置显示exe文件路径
当你点击“浏览”按钮后,电脑会打开一个窗口,这个窗口就是文件浏览窗口。在这里,你的任务是找到之前提到的360压缩软件的exe文件。这个exe文件,就是我们说的360压缩的核心程序文件,它是用来压缩和解压文件的。
你需要在浏览窗口中,展开C盘,然后进入Program Files文件夹。这里通常存放着软件的安装程序和文件。在这个文件夹里,你可能会看到多个文件夹,每个文件夹代表一个不同的软件。你需要找到那个名为“360Compress”的文件夹。
点击“360Compress”文件夹,你会在里面看到许多文件。在这些文件中,找到那个名为“360Compress.exe”的文件,这个就是我们要转换成快捷方式的文件。
找到了文件之后,点击它,然后点击窗口下方的“确定”按钮。这个动作会把exe文件的路径填充到快捷方式创建窗口的“目标位置”框里。这时候,你会看到一串类似这样的路径:“C:Program Files360Compress360Compress.exe”。
这个路径就是电脑记录了360压缩软件程序的安装位置。记住,如果你在其他地方安装了360压缩,路径会略有不同。
你就可以根据个人喜好,为这个快捷方式命名了。你可以在“目标位置”的旁边,也就是“C:Program Files360Compress360Compress.exe”后面,加上你想要的名称,比如“我的压缩工具”。
这样,你就完成了将360压缩exe文件转换为快捷方式的第一步。这个过程很简单,是不是?下面你还需要进行最后的步骤,也就是保存快捷方式。但在此之前,你可能还会想要设置一些其他的选项,比如更改快捷方式的图标、设置快捷键等。
但不管如何,你现在已经在电脑桌面上成功创建了一个指向360压缩软件的快捷方式了。你可以随时双击这个图标来快速启动360压缩软件,而不需要每次都去查找那个长长的路径。这样一来,工作起来是不是更方便了?

在目标位置后面,添加一个空格,然后输入快捷方式的名称,比如“360压缩
创建快捷方式的时候,你需要在“目标位置”后面加上一些内容,这样你就能给快捷方式起个名字。比如说,你把360压缩的exe文件路径复制过来,然后后面加个空格,再写上你想要的名称,就像这样:
C:Program Files360Compress360Compress.exe "360压缩"这里的“360压缩”就是快捷方式的名称,你可以根据自己的喜好来设置。如果你想叫它“压缩宝”,那就改成“压缩宝”。
记住,这个空格很重要,它分隔了文件路径和快捷方式的名称。如果没有这个空格,快捷方式可能就不会正常工作了。
我们来说说为什么这么做。想象一下,你每次想用360压缩的时候,都要去找那个exe文件,多麻烦啊!有了这个快捷方式,你只需要在桌面上双击一下,就能直接打开了,是不是方便多了?
而且,给快捷方式命名也很简单,就像你给手机里的应用起名字一样。你可以根据软件的功能或者你自己的习惯来命名,这样找起来也更方便。
举个例子,如果你经常用360压缩来压缩视频文件,你可以在快捷方式的名字里加上“视频”,这样一看就知道是用来压缩视频的。或者,如果你是个游戏玩家,喜欢用360压缩来管理游戏资源,你可以在名字里加上“游戏”,这样一看就知道是和游戏有关的快捷方式了。
给快捷方式命名是个小技巧,但它能让你在使用电脑的时候更加高效和方便。现在,你已经知道了如何在“目标位置”后面添加空格和快捷方式名称,是不是觉得简单又实用呢?下次你创建快捷方式的时候,就可以试试这个方法了。

点击“下一步”,你可以给快捷方式设置一个图标,这里直接点击“完成”即可
点进“下一步”,图标设置可选,直接点“完成”
选好路径,名字也填好,这时候你就能看到“下一步”的按钮亮晶晶的在那里等着你。这时候,你可以给这个快捷方式来点个性,给它找个图标。图标这东西,看着顺眼,用着也舒心。你可以在网上找个图标,或者直接用360压缩软件自带的图标。不过,说实话,直接点“完成”也行,图标这东西,有时候看着也累。
图标这玩意儿,就像是给快捷方式穿件衣服,有的人喜欢花里胡哨的,有的人就喜欢简单大方。不过,图标这东西,主要是为了让你一眼就能认出它,不用再去翻找那个文件夹了。
点“完成”,你的快捷方式就大功告成了。这时候,你可以在桌面上看到它,一个活生生的图标,点一下,360压缩软件就蹦出来了。简单不简单?就这么几个步骤,你就能给自己做个快捷方式,方便得不得了。
当然,如果你觉得图标这事儿太麻烦,你也可以直接跳过。有些时候,简洁就是最好的。快捷方式,主要就是让你用起来方便,图标这东西,主要是图个乐。不过,如果你是个细节控,那找个图标也是挺有成就感的。
设置快捷方式,图标这事儿,全看个人喜好。你愿意花时间找图标,那就找吧,不愿意,直接用默认的也行。关键是,操作简单,用起来方便。这就是今天要教大家的,怎么样,简单吧?