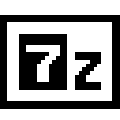解压文件完成啦!你瞧,电脑屏幕上那个小小的进度条跳到了尽头,一切顺利。现在,你的压缩文件已经成功解压到指定的文件夹里了,接下来你可以轻松地找到里面的文件,开始你的工作或者娱乐时光。这感觉,就像是打开了一扇新的大门,里面装满了惊喜和可能。
打开360压缩软件
打开360压缩软件的过程,就像给电脑装个“小助手”,让你轻松管理那些乱糟糟的压缩文件。下面,我就来一步步带你过过招,让你成为解压达人。
一步:找到360压缩软件的图标。它通常在电脑的左下角,也就是任务栏的位置,那里有个小房子图标,那就是360压缩软件的根据地了。
二步:轻轻一点,图标就会跳出来,像个小精灵似的,活泼又可爱。然后,你只需再点一下,360压缩软件就会像被施了魔法一样,嗖的一下打开了。
三步:打开软件后,你会看到几个按钮,中间那个长得像小箭头的,就是“解压”按钮。它就静静地躺在那里,等待着你的召唤。
四步:现在,把你的鼠标光标移到你想解压的文件上,轻轻一点,文件就被选中了。如果文件被压缩成一个文件夹,你还会看到文件夹里的小文件,一个一个点选,就像给它们穿上一件件衣服。
五步:选中文件后,别急着解压,先看看解压按钮旁边的小箭头,点开它,就像打开了一个小菜单。在这里,你可以选择解压到文件夹,也可以选择解压到一个自解压文件,后者就像是个移动硬盘,不管你走到哪里,都能直接打开用。
六步:解压到哪去呢?这得你自己决定。你可以直接点击旁边的文件夹图标,选择一个地方,或者直接在下面的地址栏里手动输入。就像你在地图上指路一样,告诉电脑你想要去哪里。
七步:一切设置好后,不要忘了点那个“确定”按钮。它就像一个启动键,按下它,解压的过程就开始了。这个过程有时候快,有时候慢,得看你的电脑给不给力。
八步:等一等,别急,电脑正在努力地帮你解压呢。当它停下来,告诉你“解压成功”的时候,你就可以去看看你的文件了。它们就像新生的小宝宝,乖乖地躺在新家,等着你去拥抱。
九步:如果遇到问题,别慌。比如,文件打不开,或者解压错误,你可以试试重新解压,或者换一个软件来试试。就像换一个医生看病,有时候换换方法,病就好了。
十步:最后,别忘了备份。就像给宝贝拍照,给重要文件备份,万一丢了,你还有备份可以救急。在360压缩软件里,你可以设置自动备份,就像给电脑装了个“记忆助手”。
这样,你就可以轻松打开360压缩软件,解压你的文件了。就像你学会了骑自行车,从此以后,你就可以自由地穿梭在信息的世界里,不再受压缩文件的困扰。

选择压缩文件
电脑上找到并选择压缩文件,这事儿其实挺简单的。你看看,就像找你的手机一样,按部就班来就是了。下面,我就给你详细说说怎么操作。
你得打开那个装了360压缩软件的电脑。你可以在桌面上找到它的图标,点一下,它就蹦出来了。要是图标没在桌面上,也别着急,你可以去任务栏里找,那里通常有个小图标,点一下也能打开。
打开软件后,你就能看到它的大概样子了。左边那一排,就是文件列表,里面装着你的所有文件,包括压缩文件。你想要解压哪个,就点哪个,选中它。选中的文件会高亮显示,就像你选中了苹果,它就会变红一样简单。
选好文件后,你下一步得做的就是解压。你看看,界面右上角有个“解压”的按钮,就那么一个,特别显眼。你直接点它,就像你饿了想吃东西,直接去冰箱拿一样直接。
点完“解压”按钮,软件就会弹出一个窗口,这窗口里头有好多选项。首先,你得确定把解压后的文件放哪儿。默认情况下,它会把文件放在压缩文件所在的文件夹里,就像你把苹果放在冰箱里一样,它就在原来的地方。但是,你要是想要换个地方,那就简单了,点“浏览”按钮,然后找到你想要存放解压文件的那个文件夹,点确定。
确定了存放位置,接下来就是选择解压方式了。这里通常有三个选项:标准解压、解压到自解压文件、解压到文件夹。标准解压就是最普通的解压方式,就像你把苹果从冰箱里拿出来,它还是苹果,只是从冰箱里出来了。解压到自解压文件,就是把它变成一个可以自己解压的小软件,你不用再找360压缩软件了,就像苹果自己从袋子里跳出来一样。解压到文件夹,就是直接解压到一个新的文件夹里,就像你把苹果放在一个新的盘子里。
选择好解压方式后,别忘了设置一下解压参数。这些参数通常都是默认的,除非你特别需要调整,比如改变压缩文件的格式或者编码,那你就自己动手改改。但是,这些通常对大多数人来说都不是必需的。
设置完这些,你就可以点击“确定”了。这时候,360压缩软件就开始工作了,它就像一个勤劳的小蜜蜂,开始忙碌地解压文件。这个过程可能快可能慢,得看文件的大小和你电脑的配置。
当软件告诉你解压成功的时候,你就知道一切顺利了。这时候,你就可以去你设置的文件夹里找你的文件了。就像你去冰箱里找苹果,发现它已经在那里等着你了。
要是你想一次性解压好几个文件,那就更简单了。你只需要像刚才那样,选中它们,然后右键点击,选择“解压到文件夹”或者“解压到自解压文件”,软件就会帮你一个个解压,就像你一次性从袋子里拿出好几个苹果一样。
有时候,你可能遇到解压失败的情况。别担心,这很正常。你可以试试不同的解压方式,或者用其他压缩软件,比如WinRAR、7-Zip,它们也能帮你解压文件。就像你如果找不到苹果,可以去水果店买一样。
选择压缩文件和解压文件,其实就像找东西和放东西一样简单。你只要按照步骤来,就能轻松搞定。别看它简单,但有时候简单的事情,做起来却让人特别有成就感。就像你把一个复杂的压缩文件解压出来,那种感觉,就像完成了一个小任务一样,心里美滋滋的。

解压文件
打开360压缩软件后,界面上一溜儿排列着各种按钮,咱们直接找到“解压文件”那个图标,它通常是一个展开的文件夹图案,点击它。
文件列表一下子就出现在屏幕中间了,这就像是你电脑里的文件柜,各种文件、文件夹挨着堆放着。你想要解压的文件,可能是一个小小的图标,也可能是大块的压缩包,你得仔细找找,有时候它们藏得挺深,就像宝藏一样。
找到了,鼠标轻轻一点,文件就选上了。如果你不是一次性解压多个文件,那直接点一下就够啦。要是一下子选了几个,别慌,用鼠标多选几个,然后松开鼠标左键,这些文件就都选中了。
选中文件后,看看旁边的工具栏,上面有个“解压”按钮,点它。这一步简单得就像按一个开关,灯就亮了。
屏幕上会跳出个窗口,这窗口就像是个小助手,它要帮你决定怎么解压。你看,它让你填个目的地,这就是你刚才说的解压文件的路径,也就是你想把解压出来的文件放在哪个文件夹里。
默认情况下,360压缩软件会帮你把文件解压到压缩包所在的文件夹里,这就是个捷径,方便快捷。但如果你有其他想法,比如你有个专门放电影的文件夹,那你就选那个文件夹,简单地点个“浏览”按钮,然后找到你想放的地方,点击“确定”。
你还要决定怎么解压。这里有三种选择:
- 标准解压:就是常规解压,把文件直接解压到选定的文件夹里。
- 解压到自解压文件:这就像是把一个装满东西的箱子变成一个可以随时打开的小盒子,这样就算没有安装360压缩软件,别人也能直接打开这个“小盒子”看到里面的文件。
- 解压到文件夹:这就像是把一个装满衣服的箱子打开,然后一个一个地把衣服从箱子里拿出来,每件衣服都单独放在一个抽屉里,整齐划一。
选好之后,你可能会看到一些额外的设置选项,比如文件格式、编码等,这些通常不需要改动,除非你特别需要。
设置好了路径和解压方式,点击“确定”,360压缩软件就开始忙碌起来,开始解压你的文件。这个过程有时候会很快,有时候会慢一些,取决于文件的大小和你电脑的配置。
文件解压完成,软件会弹出一个窗口告诉你“解压成功”。这时候,你就可以去刚才设置好的文件夹里看看,你的文件都安顿好了没有。就像你打开一个新的包裹,里面的礼物都整整齐齐地摆在那里,你会感到很高兴,因为你顺利地完成了任务。
记得,如果解压的时候遇到什么问题,比如文件损坏了或者解压路径有问题,软件都会给你提示,你按照提示一步步来,问题通常都能解决。这样,不管是对初学者还是老手,360压缩软件都是个可靠的小帮手。

设置解压路径
打开360压缩软件后,你会看到界面中间有一个大按钮写着“解压”,直接点击它。然后,软件会弹出一个窗口,这个窗口里就有设置解压路径的地方。
你点开这个路径设置,会发现有一个文件夹图标旁边有一个“浏览”按钮。点这个按钮,就像你平时找文件一样,你可以选择一个你想放解压文件的目录。比如,你想要把文件解压到桌面,你就找到桌面这个文件夹,然后点击“确定”。
如果你不想每次解压都手动选择路径,你还可以设置一个默认解压路径。这样,每次解压文件的时候,它就会自动放在你设定的位置。设置默认路径的方法也很简单,点击“设置”菜单,然后找到“解压设置”,在这里你可以设置默认解压路径。
还有一点,如果你解压的文件是中文的,可能会遇到路径显示乱码的问题。为了避免这种情况,你可以在设置路径的时候,选择英文路径或者使用英文命名的文件夹。
设置好路径之后,如果你对解压文件的格式或者压缩包内的文件名编码有特别要求,你还可以在解压设置里找到相应的选项进行设置。
比如,你想要解压成一个自解压文件,这样别人不用安装任何软件就能解压你的文件,你就可以选择“解压到自解压文件”这个选项。如果你想要保留原始的文件名编码,那么你可以在解压设置里找到“编码”选项,选择你需要的编码格式。
设置完所有这些细节后,你就可以放心地点击“确定”了。360压缩软件就会按照你的设置去解压文件,这个过程可能需要一点时间,特别是当你解压的文件很大的时候。
就这样,设置解压路径其实很简单,就像你平时找地方存放东西一样。只要你按照软件的提示一步步来,保证不会出错。

选择解压方式
选择解压方式,这事儿其实挺简单的。你打开360压缩软件,找到你要解压的文件,然后点解压按钮,这时候就会出现几种选择。咱们就聊聊这几种解压方式,看看哪个最适合你。
一种,标准解压。这玩意儿最常见,你直接选这个,压缩文件就会解压到一个新文件夹里,和压缩文件放在同一个目录下。简单说,就是直接解压出来,啥都不动。
二种,解压到自解压文件。这个就挺有意思的,你选了这个,压缩文件就会变成一个可以独立运行的压缩包。啥意思呢?就是说,你把那个压缩包拿到任何电脑上,都不用装360压缩软件,双击一下就能解压出来。挺方便的,尤其是你打算给朋友或者客户传文件的时候。
三种,解压到文件夹。这个选项有点像标准解压,但是你可以在解压之前自己选个文件夹,而不是让软件自己决定。比如,你有一个文件夹专门放解压的文件,选这个选项就能直接解压到你指定的文件夹里。
你可能会问,这三种方式到底怎么选?其实,你只要根据你的需要来决定。要是你想简单快捷,标准解压就足够了。如果你担心兼容性问题,或者你打算把文件分享给其他人,那就选自解压文件。至于解压到文件夹,如果你有固定的存放位置,那就用它。
解压方式选好了,就可以直接点击确定开始了。软件会自动帮你处理,你只需要耐心等一等。解压完了,你就能在你的选择路径里看到那些文件了。
这里有个小窍门,如果你不知道哪个解压方式最适合你,可以先试试标准解压。这通常是最简单最直接的选择。如果你发现文件解压后还需要进行进一步的编辑或者处理,那时候再考虑其他的解压方式也不迟。
所以呢,选择解压方式就是看你的需求。你想要简单快速,就选标准解压;你想要方便分享,就选自解压文件;你想要个性化存放,就选解压到文件夹。这样一来,不管你怎么用,360压缩软件都能满足你的需求。记得,解压文件的时候,如果遇到什么问题,多试几次不同的解压方式,总能找到最适合你的那个。

设置解压参数
解压参数,听起来有点专业,但其实就像调电视一样简单。咱们来聊聊这个,让你轻松掌握。
- 压缩格式:就像衣服有各种款式,压缩文件也有不同的格式。常见的有ZIP、RAR、7z等。你选哪个?这取决于你的需求。比如,ZIP格式普遍兼容性好,而RAR格式压缩率更高。
- 编码:这就像是压缩文件的密码,决定了文件内容的显示方式。常见的有UTF-8、GBK等。如果你不确定,就选默认的UTF-8,它几乎能支持所有语言。
- 分卷大小:想象一下,一个大包裹分成几个小包裹,这样运输更方便。分卷大小就是指压缩文件分成几个部分。一般默认设置就好,除非你特别需要。
- 解压路径:这就像是说,把解压后的文件放在哪个抽屉里。你可以选择默认的路径,也可以自己指定一个方便找的地方。
- 解压选项:这里有几个小功能,比如“创建解压日志”、“跳过损坏的文件”等。如果你不懂,就先别管它,用默认设置。
- 解压密码:有的压缩文件是加密的,就像锁着的抽屉,需要密码才能打开。如果你有密码,就在这里输入。
- 高级设置:这里有一些高级选项,比如“压缩文件名”、“压缩注释”等。如果你对压缩文件有特殊要求,可以在这里设置。
记住,这些参数大多数情况下不需要修改,默认设置就挺好。但如果你对压缩文件有特别的需求,比如要传输到不支持某些格式的设备上,或者需要更高的压缩率,那么了解这些参数就很有用了。
解压参数就像给压缩文件穿衣服,不同的衣服适合不同的场合。你根据自己的需要来选择,就像穿衣服一样简单。学会了这些,你就可以轻松地设置解压参数,让你的压缩文件解压得又快又好。

开始解压
打开360压缩软件后,选定了要解压的文件,下一步就是开始解压了。这过程其实很简单,下面我会详细描述每一步。
- 确认解压设置解压设置窗口,你通常会看到一个对话框,这里列出了几个选项,比如压缩格式、压缩比、压缩方法等。这些设置对一般用户来说可能有些陌生,但不用担心,默认设置通常是最佳选择。如果不想花时间研究这些,直接点“确定”就可以。
- 选择解压路径这里,你需要确定解压后文件存放的位置。默认情况下,软件会帮你选择与压缩文件相同的目录。如果你想换个地方,可以点击“浏览”按钮,在弹出的窗口中选择一个新的文件夹。记住,选择一个容易找到的地方,以免以后找不到解压的文件。
- 点击“开始解压”确认了路径后,回到主界面,找到“开始解压”的按钮,通常是一个绿色的箭头图标。点击它,软件就开始工作了。
- 等待解压完成解压过程中,360压缩软件会在界面上显示进度条,让你知道解压的进度。这个过程可能会根据文件大小和你的电脑配置有所不同,耐心等待即可。
- 解压成功提示当进度条满了,软件会弹出一个对话框告诉你解压成功。这时,你可以去你指定的路径看看解压后的文件了。
- 使用解压后的文件解压完成后,你可以直接在目标文件夹中找到文件,无需再次压缩或解压。如果你需要使用这些文件,可以直接双击打开或按照你的需求进行处理。
小提醒:- 如果你发现解压后的文件无法使用,可能是文件损坏或者解压时设置了错误的参数。这时,你可以尝试使用其他压缩软件重新解压,或者联系文件的提供者获取帮助。- 在解压时,如果电脑出现异常,比如卡顿或者自动重启,可能是系统资源不足或者软件故障。关闭不必要的程序,或者重启电脑再试一次。- 如果你需要频繁解压文件,可以将360压缩软件的解压路径设置为默认的解压路径,这样下次解压时就不需要再设置路径了。
就这么简单,360压缩解压文件的过程是不是很直观?相信你现在已经能轻松上手了。

解压完成
解压完成,文件在你的指定位置啦!现在,你可以轻松地打开这些文件,看看里面有什么宝贝了。解压完成后,你会看到原来的压缩文件变成了一个个单独的文件,或者是一个新的文件夹,里面装着所有解压出来的文件。记得查看一下,确保一切都按预期进行。
如果解压后没有看到文件,别急,可能是因为解压路径设置得不对。你可以回到360压缩软件,检查一下路径是否正确。有时候,文件可能被解压到了隐藏的文件夹里,或者是在浏览器的下载文件夹中。
如果一切顺利,现在你可以打开这些文件了。比如,如果是一个文档文件,你只需要双击它,它就会自动打开。如果是图片或者视频文件,它们也会按照默认的软件打开。
记得,解压文件后,如果你不需要再使用压缩软件,可以把它关闭,这样可以节省系统资源。
有时候,解压可能会遇到一些小麻烦,比如文件损坏或者压缩格式不支持。这时候,你可以尝试使用其他压缩软件,比如WinRAR或者7-Zip,它们可能能够帮你解决这些问题。
360压缩软件的解压功能还是挺简单的,只要按照步骤来,一般都能顺利解压。不过,如果你在解压过程中遇到了问题,记得保持耐心,一步一步来,问题总能解决的。